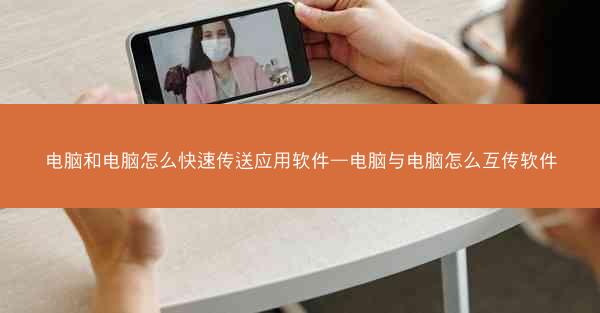电脑无法联网的解决方法;电脑无法联网的解决方法是什么
 telegram中文版
telegram中文版
硬件:Windows系统 版本:11.1.1.22 大小:9.75MB 语言:简体中文 评分: 发布:2020-02-05 更新:2024-11-08 厂商:telegram中文版
 telegram安卓版
telegram安卓版
硬件:安卓系统 版本:122.0.3.464 大小:187.94MB 厂商:telegram 发布:2022-03-29 更新:2024-10-30
 telegram ios苹果版
telegram ios苹果版
硬件:苹果系统 版本:130.0.6723.37 大小:207.1 MB 厂商:Google LLC 发布:2020-04-03 更新:2024-06-12
跳转至官网

电脑无法联网,首先需要检查网络连接状态。以下是几个步骤来确认网络是否正常:
1. 查看网络图标:在任务栏中,鼠标悬停在网络图标上,查看是否有网络连接的提示。
2. 检查网络适配器:进入控制面板,选择网络和共享中心,查看网络适配器的状态是否显示为已连接。
3. 重启路由器:有时候,简单的重启路由器就能解决网络连接问题。关闭路由器电源,等待1-2分钟后重新开启。
4. 检查IP地址:在命令提示符中输入ipconfig命令,查看电脑的IP地址、子网掩码、默认网关等信息是否正确配置。
二、检查网络设置
网络设置不正确也可能导致无法联网,以下是一些常见的网络设置问题及解决方法:
1. 检查网络协议:确保TCP/IP协议已正确安装并启用。
2. 修改IP地址:如果自动获取IP地址失败,可以手动设置静态IP地址。
3. 检查DNS服务器:在网络和共享中心中,查看DNS服务器的地址是否正确,如果不正确,可以尝试使用默认的DNS服务器地址(如8.8.8.8和8.8.4.4)。
4. 禁用防火墙:有时候,防火墙会阻止网络连接,可以暂时禁用防火墙进行测试。
三、更新网络驱动程序
网络驱动程序过时或损坏也可能导致无法联网,以下是一些更新网络驱动程序的方法:
1. 使用设备管理器:在设备管理器中,找到网络适配器,右键点击并选择更新驱动程序。
2. 访问制造商网站:访问网络适配器制造商的官方网站,下载最新的驱动程序进行安装。
3. 使用驱动程序更新工具:使用第三方驱动程序更新工具,自动检测并更新网络驱动程序。
四、检查网络线缆和接口
网络线缆损坏或接口松动也可能导致无法联网,以下是一些检查方法:
1. 检查网线:确保网线没有损坏,可以使用万用表测试网线是否连通。
2. 检查接口:检查路由器、交换机等设备的网络接口是否松动或损坏。
3. 更换网线:如果怀疑网线存在问题,可以尝试更换一根新的网线进行测试。
五、检查操作系统
操作系统问题也可能导致无法联网,以下是一些检查方法:
1. 检查系统更新:确保操作系统已安装最新的更新补丁。
2. 检查网络服务:在服务管理器中,确保网络连接服务已启动。
3. 重置网络设置:在命令提示符中输入netsh winsock reset命令,重置Winsock组件。
4. 重装操作系统:如果以上方法都无法解决问题,可以考虑重装操作系统。
六、检查病毒和恶意软件
病毒和恶意软件可能会干扰网络连接,以下是一些检查方法:
1. 使用杀毒软件:使用杀毒软件对电脑进行全面扫描,查杀病毒和恶意软件。
2. 检查启动项:在任务管理器中,检查是否有可疑的启动项。
3. 修复注册表:使用注册表编辑器修复可能被病毒破坏的注册表项。
七、检查网络运营商
有时候,网络连接问题可能是由于网络运营商的原因,以下是一些检查方法:
1. 联系网络运营商:拨打网络运营商客服电话,咨询网络连接问题。
2. 检查网络覆盖:确保所在位置的网络信号良好。
3. 更换网络服务商:如果网络运营商无法解决问题,可以考虑更换网络服务商。
八、检查无线信号
对于无线网络,以下是一些检查无线信号的方法:
1. 检查无线信号强度:在电脑上查看无线信号强度,确保信号良好。
2. 重启无线路由器:与重启路由器类似,重启无线路由器可能解决信号问题。
3. 更换无线频道:在无线路由器设置中,尝试更换无线频道,避免与其他设备冲突。
九、检查网络共享设置
网络共享设置不正确也可能导致无法联网,以下是一些检查方法:
1. 检查共享文件夹:确保需要共享的文件夹已正确设置共享权限。
2. 检查防火墙规则:在防火墙设置中,确保没有阻止网络共享的规则。
3. 检查网络策略:在组策略编辑器中,检查是否有影响网络共享的策略。
十、检查网络配置文件
网络配置文件损坏也可能导致无法联网,以下是一些检查方法:
1. 备份网络配置文件:在正常情况下,备份网络配置文件,以便在出现问题时恢复。
2. 重置网络配置文件:在命令提示符中输入netsh winsock reset命令,重置网络配置文件。
3. 恢复网络配置文件:如果备份了网络配置文件,可以将其恢复到系统中。
十一、检查网络连接速度
网络连接速度慢也可能导致无法联网,以下是一些检查方法:
1. 使用网络速度测试工具:使用网络速度测试工具,测试网络连接速度。
2. 检查网络带宽:确保网络带宽没有被其他设备占用。
3. 优化网络设置:在无线路由器设置中,优化网络设置,提高网络速度。
十二、检查网络延迟
网络延迟过高也可能导致无法联网,以下是一些检查方法:
1. 使用ping命令:在命令提示符中输入ping命令,测试网络延迟。
2. 检查路由器设置:在无线路由器设置中,检查路由器设置是否合理。
3. 更换网络服务商:如果网络延迟过高,可以考虑更换网络服务商。
十三、检查网络干扰
网络干扰也可能导致无法联网,以下是一些检查方法:
1. 检查无线干扰:确保无线网络没有受到其他无线设备的干扰。
2. 检查有线干扰:确保有线网络没有受到其他设备的干扰。
3. 更换网络设备:如果怀疑网络设备存在问题,可以尝试更换网络设备。
十四、检查网络连接稳定性
网络连接不稳定也可能导致无法联网,以下是一些检查方法:
1. 检查网络连接稳定性:使用网络连接稳定性测试工具,测试网络连接稳定性。
2. 检查网络设备:确保网络设备运行正常,没有故障。
3. 检查网络线路:确保网络线路没有损坏或松动。
十五、检查操作系统兼容性
操作系统与网络设备的兼容性也可能导致无法联网,以下是一些检查方法:
1. 检查操作系统版本:确保操作系统版本与网络设备兼容。
2. 检查网络设备驱动程序:确保网络设备驱动程序与操作系统兼容。
3. 更新操作系统:如果操作系统版本过旧,可以考虑更新操作系统。
十六、检查网络协议栈
网络协议栈问题也可能导致无法联网,以下是一些检查方法:
1. 检查网络协议栈:在命令提示符中输入netsh int ip reset命令,重置网络协议栈。
2. 检查网络协议版本:确保网络协议版本与网络设备兼容。
3. 更新网络协议栈:如果网络协议栈过旧,可以考虑更新网络协议栈。
十七、检查网络设备固件
网络设备固件过时也可能导致无法联网,以下是一些检查方法:
1. 检查网络设备固件版本:确保网络设备固件版本为最新。
2. 更新网络设备固件:访问网络设备制造商的官方网站,下载并更新网络设备固件。
3. 重置网络设备:如果更新固件后问题仍然存在,可以尝试重置网络设备。
十八、检查网络设备配置
网络设备配置不正确也可能导致无法联网,以下是一些检查方法:
1. 检查网络设备配置:确保网络设备配置正确,如IP地址、子网掩码、默认网关等。
2. 检查网络设备安全设置:确保网络设备安全设置合理,如防火墙规则、访问控制列表等。
3. 重置网络设备:如果怀疑网络设备配置存在问题,可以尝试重置网络设备。
十九、检查网络设备散热
网络设备散热不良也可能导致无法联网,以下是一些检查方法:
1. 检查网络设备散热情况:确保网络设备周围有足够的散热空间。
2. 清理网络设备灰尘:定期清理网络设备上的灰尘,保持设备散热良好。
3. 更换散热风扇:如果散热风扇损坏,可以尝试更换新的散热风扇。
二十、咨询专业人士
如果以上方法都无法解决电脑无法联网的问题,建议咨询专业人士进行诊断和维修。专业人士可以提供更专业的解决方案,确保网络连接恢复正常。