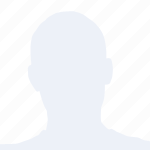在数字化时代,无线网络已经成为我们生活中不可或缺的一部分。当你的电脑无线网卡出现问题或需要更新驱动时,你是否感到束手无策?别担心,小编将为你详细解析如何下载电脑无线网卡驱动,并将其轻松安装到桌面,让你轻松连接无线世界。
一:无线网卡驱动下载的重要性
无线网卡驱动下载的重要性
在电脑中,无线网卡驱动是连接无线网络的关键。一个过时的或损坏的驱动程序可能会导致无线连接不稳定、速度慢甚至无法连接。定期下载并更新无线网卡驱动对于确保网络连接的稳定性和性能至关重要。
二:如何查找你的电脑无线网卡型号
如何查找你的电脑无线网卡型号
在下载驱动之前,首先需要知道你的电脑无线网卡的型号。以下是一些查找网卡型号的方法:
1. 查看电脑硬件信息:在Windows系统中,可以通过设备管理器来查看无线网卡的型号。
2. 查看电脑说明书:如果你的电脑还有说明书,通常可以找到无线网卡的型号。
3. 联系电脑制造商:如果以上方法都无法找到,可以联系电脑制造商的技术支持。
三:从官方网站下载驱动
从官方网站下载驱动
找到无线网卡型号后,你可以从以下途径下载驱动:
1. 访问制造商官方网站:大多数电脑制造商都会在其官方网站上提供驱动下载服务。
2. 使用驱动搜索工具:一些第三方网站提供驱动搜索工具,可以帮助你快速找到合适的驱动程序。
3. 使用Windows更新:Windows系统会自动检查并更新驱动程序,但可能不会涵盖所有型号。
四:下载驱动时的注意事项
下载驱动时的注意事项
在下载驱动时,请注意以下几点:
1. 选择官方或可信来源:避免从不可信的网站下载驱动,以免感染病毒或恶意软件。
2. 检查驱动版本:确保下载的驱动与你的操作系统兼容,并选择最新的版本。
3. 备份重要数据:在安装新驱动之前,备份电脑中的重要数据,以防万一。
五:将驱动安装到桌面
将驱动安装到桌面
下载并解压驱动文件后,按照以下步骤将驱动安装到桌面:
1. 解压驱动文件:将下载的驱动文件解压到一个文件夹中。
2. 右键点击解压后的文件夹:选择发送到 -> 桌面(创建快捷方式)。
3. 双击桌面上的快捷方式:按照提示完成驱动程序的安装。
六:安装驱动后的验证
安装驱动后的验证
安装驱动后,进行以下步骤以验证无线网络连接:
1. 打开网络和共享中心:在Windows系统中,可以通过控制面板 -> 网络和共享中心来查看无线网络状态。
2. 连接到无线网络:尝试连接到一个无线网络,确保连接成功。
3. 测试网络速度:使用网络速度测试工具,检查无线网络的连接速度。
通过以上步骤,你不仅能够成功下载并安装电脑无线网卡驱动,还能确保无线网络的稳定性和性能。现在,就让我们一起轻松连接无线世界吧!