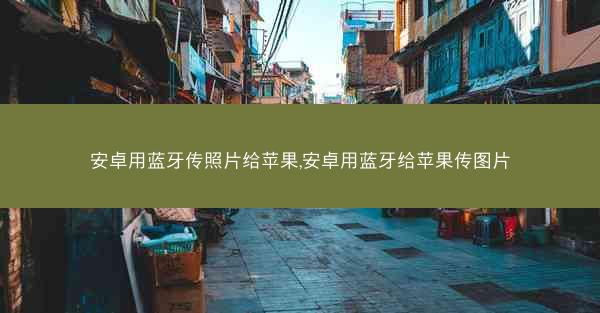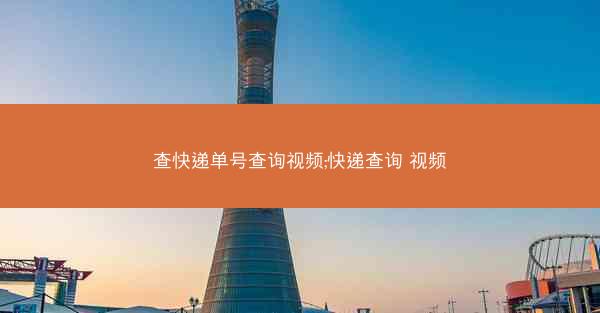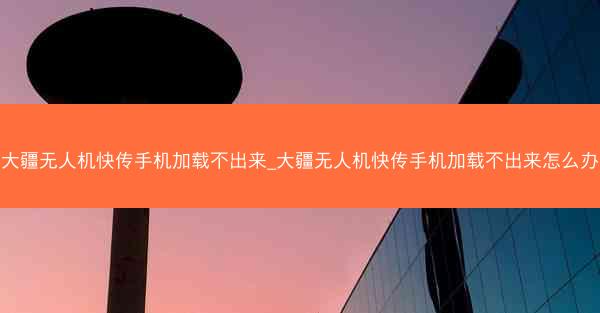在数字化时代,电脑和手机已经成为我们日常生活中不可或缺的设备。随着科技的发展,人们对于设备之间连接的需求日益增长。小编将围绕电脑显示器直接连接手机这一主题,详细介绍多种连接方法,旨在帮助读者了解并掌握...

在数字化时代,电脑和手机已经成为我们日常生活中不可或缺的设备。随着科技的发展,人们对于设备之间连接的需求日益增长。小编将围绕电脑显示器直接连接手机这一主题,详细介绍多种连接方法,旨在帮助读者了解并掌握这一实用技巧。
连接方式概述
电脑显示器直接连接手机,主要是指通过物理连接或无线连接,将手机屏幕内容投射到电脑显示器上。这种连接方式不仅方便了用户在更大屏幕上进行操作,还能提高工作效率。
物理连接方法
1. USB连接
USB连接是最常见的电脑显示器连接手机的方法之一。以下是具体步骤:
1. 准备一根USB Type-C或USB Type-A线缆,根据手机和电脑的接口类型选择合适的线缆。
2. 将线缆的一端插入手机的USB接口,另一端插入电脑的USB接口。
3. 在电脑上打开设备管理器,查看是否有新设备连接。
4. 在手机上开启开发者模式,允许USB调试。
5. 在电脑上安装相应的驱动程序,以便手机屏幕内容能够正常投射到电脑显示器上。
2. HDMI连接
HDMI连接适用于支持HDMI接口的手机和电脑。以下是具体步骤:
1. 准备一根HDMI线缆,根据手机和电脑的接口类型选择合适的线缆。
2. 将线缆的一端插入手机的HDMI接口,另一端插入电脑的HDMI接口。
3. 在电脑上打开显示设置,选择扩展这些显示。
4. 在显示选项中,调整手机屏幕的分辨率和刷新率,以获得最佳显示效果。
3. MHL连接
MHL连接适用于支持MHL接口的手机和电脑。以下是具体步骤:
1. 准备一根MHL线缆,根据手机和电脑的接口类型选择合适的线缆。
2. 将线缆的一端插入手机的MHL接口,另一端插入电脑的HDMI接口。
3. 在电脑上打开显示设置,选择扩展这些显示。
4. 在显示选项中,调整手机屏幕的分辨率和刷新率,以获得最佳显示效果。
无线连接方法
1. Miracast
Miracast是一种无线显示技术,支持将手机屏幕内容投射到电脑显示器上。以下是具体步骤:
1. 确保电脑和手机都支持Miracast技术。
2. 在电脑上打开设置>系统>投影,选择打开投影到这台电脑的设置。
3. 在手机上打开设置>显示>投射屏幕,选择电脑名称,即可实现无线连接。
2. Google Cast
Google Cast是一种无线显示技术,支持将手机屏幕内容投射到电脑显示器上。以下是具体步骤:
1. 确保电脑和手机都支持Google Cast技术。
2. 在电脑上打开设置>系统>投影,选择打开投影到这台电脑的设置。
3. 在手机上打开设置>系统>投影,选择电脑名称,即可实现无线连接。
3. AirPlay
AirPlay是一种无线显示技术,仅适用于苹果设备。以下是具体步骤:
1. 确保电脑和手机都支持AirPlay技术。
2. 在电脑上打开系统偏好设置>照相机,选择照相机选项卡。
3. 在手机上打开控制中心,点击屏幕镜像按钮,选择电脑名称,即可实现无线连接。
注意事项
1. 在连接过程中,确保手机和电脑的电源充足,以免连接中断。
2. 根据实际需求,选择合适的连接方式,以获得最佳显示效果。
3. 在使用无线连接时,确保网络稳定,以免影响连接质量。
电脑显示器直接连接手机的方法多种多样,读者可以根据自己的需求和设备特点选择合适的连接方式。掌握这些技巧,有助于提高工作效率,丰富生活体验。随着科技的不断发展,相信未来会有更多便捷的连接方式出现,为我们的生活带来更多便利。