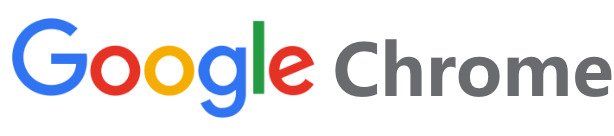电脑怎么查看没连接的wifi密码-电脑怎么查看没连接的wifi密码呢
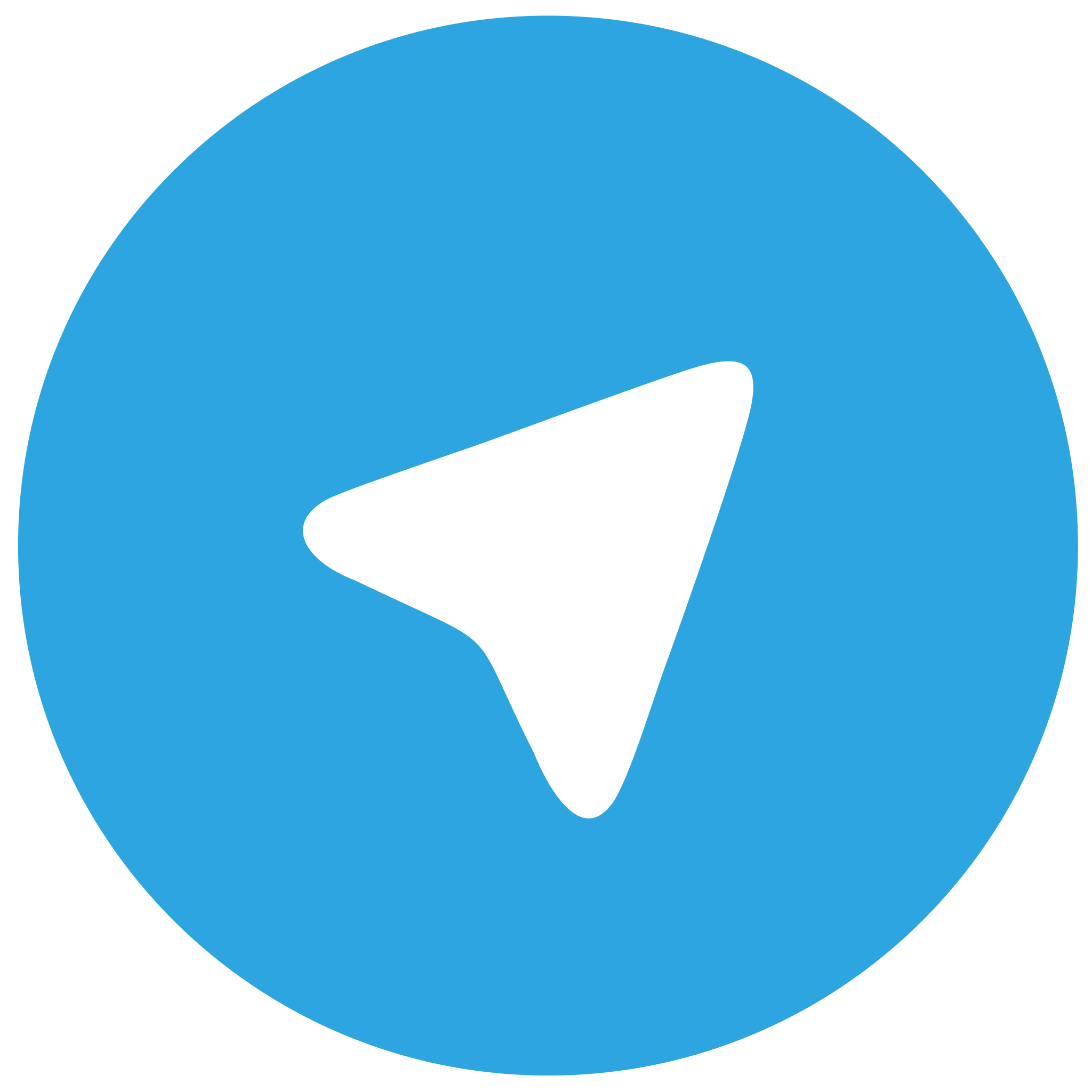 telegram中文版
telegram中文版
硬件:Windows系统 版本:11.1.1.22 大小:9.75MB 语言:简体中文 评分: 发布:2020-02-05 更新:2024-11-08 厂商:telegram中文版
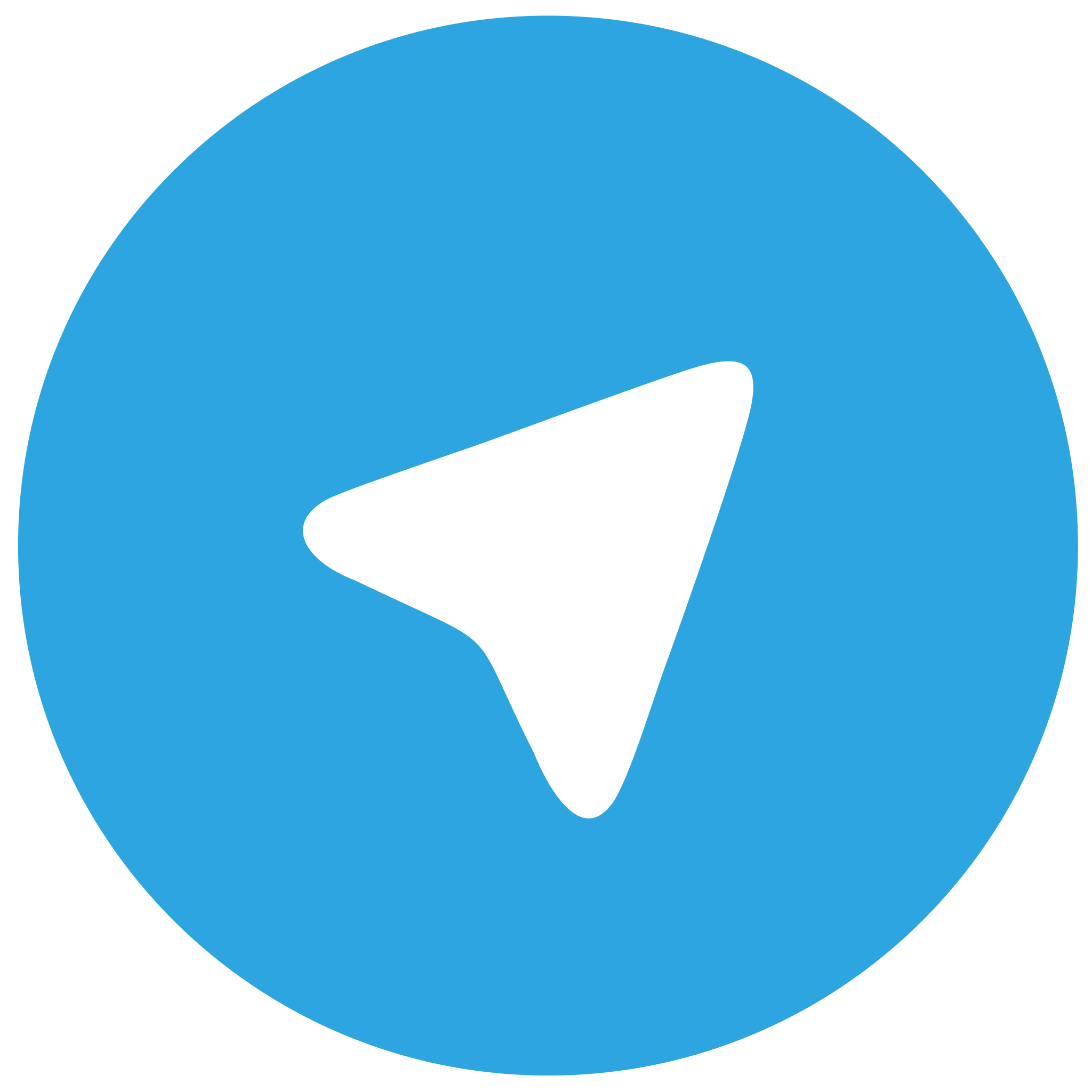 telegram安卓版
telegram安卓版
硬件:安卓系统 版本:122.0.3.464 大小:187.94MB 厂商:telegram 发布:2022-03-29 更新:2024-10-30
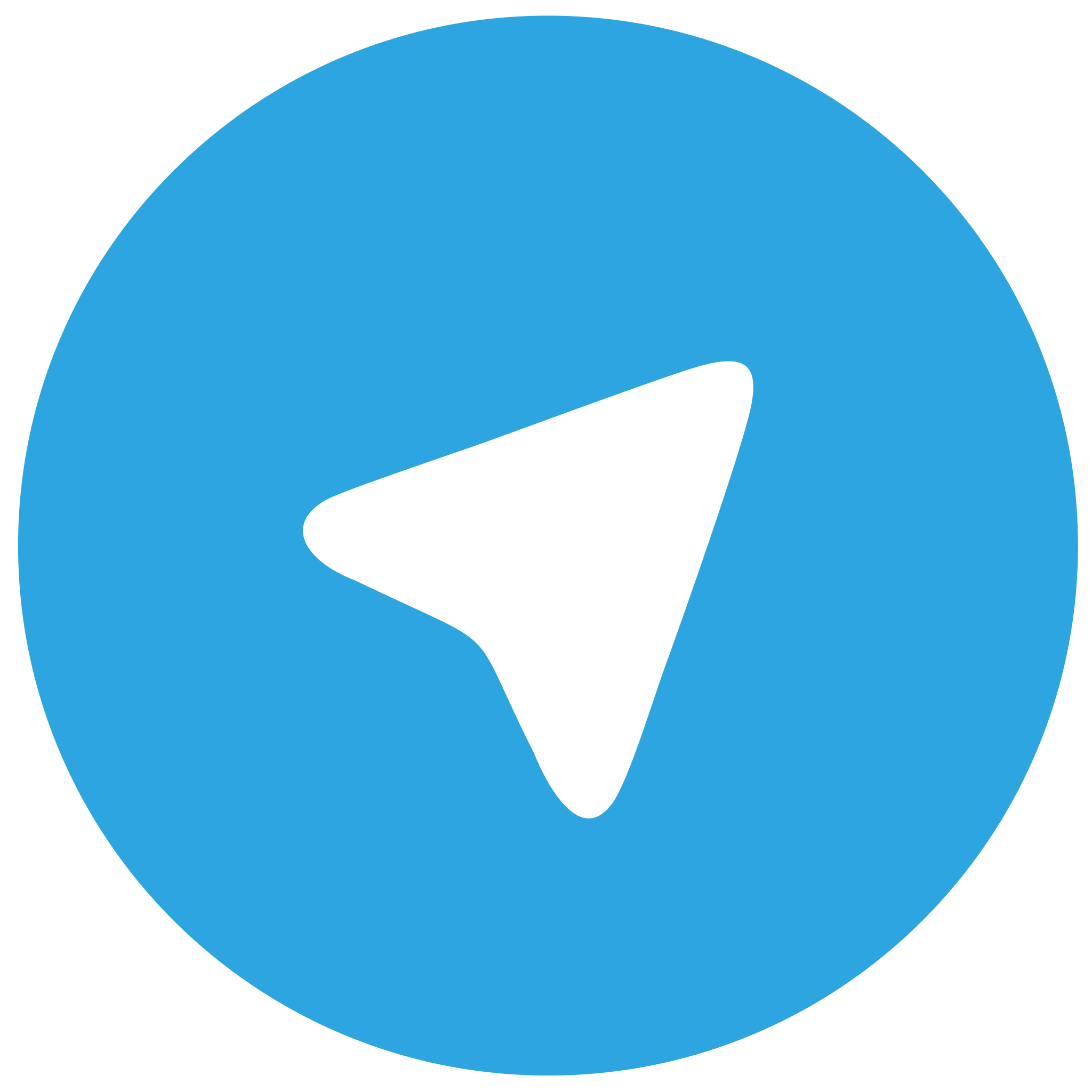 telegram ios苹果版
telegram ios苹果版
硬件:苹果系统 版本:130.0.6723.37 大小:207.1 MB 厂商:Google LLC 发布:2020-04-03 更新:2024-06-12
跳转至官网

在日常生活中,我们经常会遇到这样的情况:忘记了自己之前连接过的WiFi密码,或者想要查看未连接的WiFi密码。虽然这些密码通常被安全地存储在设备中,但有时候我们确实需要找回它们。小编将介绍几种方法,帮助您在电脑上查看未连接的WiFi密码。
方法一:使用系统命令查看
1. 打开电脑的运行窗口,可以通过按下Win + R键快速打开。
2. 在运行窗口中输入`cmd`,然后按Enter键打开命令提示符。
3. 在命令提示符中输入`netsh wlan show profiles`命令,然后按Enter键。
4. 这将列出所有已连接过的WiFi配置文件。
5. 找到您想要查看密码的WiFi配置文件,然后在命令提示符中输入`netsh wlan show profile name=WiFi名称 key=clear`(将WiFi名称替换为实际的WiFi名称),然后按Enter键。
6. 这将显示该WiFi配置文件的详细信息,包括密码。
方法二:使用第三方软件查看
1. 在网上搜索并下载一款可以查看WiFi密码的第三方软件,如WiFi密码查看器等。
2. 安装并运行该软件。
3. 软件通常会自动扫描并显示所有可用的WiFi网络。
4. 找到您想要查看密码的WiFi网络,点击它。
5. 软件会显示该WiFi网络的详细信息,包括密码。
方法三:查看系统设置中的WiFi密码
1. 在Windows 10系统中,点击任务栏右下角的网络图标,选择打开网络和共享中心。
2. 在网络和共享中心中,点击左侧的无线网络连接。
3. 在右侧,找到您想要查看密码的WiFi网络,点击它。
4. 在弹出的窗口中,点击无线安全设置。
5. 在安全类型和加密类型下方,您将看到网络密钥或安全密钥。
6. 点击显示字符或显示网络密钥按钮,即可查看WiFi密码。
方法四:使用系统还原查看
1. 如果您之前曾将电脑恢复到某个时间点,那么在恢复到那个时间点之前连接的WiFi密码可能会被保存。
2. 打开控制面板,点击系统和安全,然后选择系统。
3. 在系统窗口中,点击左侧的系统保护。
4. 在系统保护窗口中,点击创建或系统还原。
5. 选择一个您想要恢复的时间点,然后点击下一步。
6. 如果该时间点之前连接过WiFi,那么在恢复后,您可以按照上述方法三中的步骤查看WiFi密码。
方法五:使用专业工具查看
1. 如果您需要频繁查看WiFi密码,可以考虑购买一款专业的WiFi密码查看工具。
2. 这些工具通常功能强大,可以轻松查看所有可用的WiFi密码。
3. 在购买前,请确保选择一个信誉良好的品牌和可靠的软件。
方法六:重置路由器
1. 如果您无法通过上述方法查看WiFi密码,可以考虑重置路由器。
2. 在路由器上找到重置按钮,通常位于路由器的背面。
3. 使用牙签或细长的物体按住重置按钮几秒钟,直到路由器重新启动。
4. 重置后,您需要重新配置路由器,包括设置新的WiFi密码。
方法七:联系网络服务提供商
1. 如果您无法通过任何方法查看WiFi密码,可以联系您的网络服务提供商。
2. 提供商可能会要求您提供一些身份验证信息,然后帮您重置WiFi密码。
3. 请注意,这种方法可能会涉及到一些费用。
通过以上方法,您可以在电脑上查看未连接的WiFi密码。需要注意的是,查看他人WiFi密码可能涉及到隐私问题,请确保您有权查看该密码。