电脑怎么打开设备管理器win10(电脑怎么打开设备管理器界面)
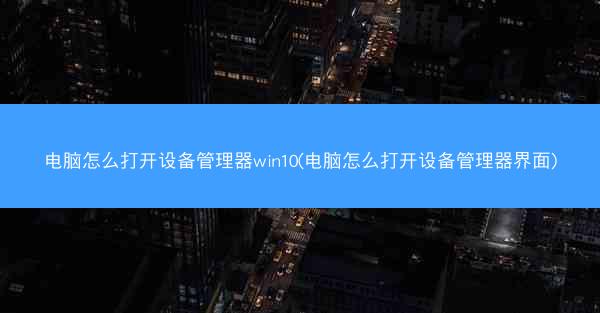
在电脑使用过程中,设备管理器是一个非常重要的工具,它可以帮助用户查看和管理电脑上的硬件设备。Win10系统中的设备管理器提供了丰富的功能,如查看设备状态、更新驱动程序、启用或禁用设备等。小编将详细介绍如何在Win10系统中打开设备管理器,并从多个角度进行阐述。
一、引言:设备管理器的重要性
设备管理器是Windows操作系统中一个不可或缺的工具,它可以帮助用户了解电脑硬件设备的运行状态,及时发现并解决设备故障。通过设备管理器,用户可以轻松查看设备驱动程序是否安装正确,设备是否正常工作,以及是否存在兼容性问题。以下是设备管理器的一些主要作用:
1. 查看设备状态:了解设备是否正常工作,是否存在故障。
2. 更新驱动程序:确保设备驱动程序与操作系统兼容,提高设备性能。
3. 管理设备属性:调整设备设置,如启用或禁用设备、设置电源管理选项等。
4. 解决设备冲突:排查设备之间的兼容性问题,确保设备正常工作。
二、打开设备管理器的方法
在Win10系统中,打开设备管理器有几种方法,以下列举几种常见的方法:
1. 通过控制面板打开:
- 点击开始按钮,选择控制面板。
- 在控制面板中,找到硬件和声音选项,点击进入。
- 在硬件和声音选项中,点击设备管理器即可打开。
2. 通过运行对话框打开:
- 按下Win + R键,打开运行对话框。
- 在对话框中输入devmgmt.msc,然后点击确定或按下Enter键。
3. 通过搜索功能打开:
- 点击开始按钮,在搜索框中输入设备管理器。
- 在搜索结果中,找到设备管理器并点击打开。
4. 通过右键点击此电脑打开:
- 右键点击桌面上的此电脑图标。
- 在弹出的菜单中选择管理。
- 在管理窗口中,找到并点击设备管理器。
三、设备管理器界面及功能介绍
打开设备管理器后,用户可以看到一个树状结构界面,其中包含了电脑上的各种硬件设备。以下是对设备管理器界面及功能的详细介绍:
1. 设备分类:设备管理器将设备分为多个类别,如显示适配器、网络适配器、存储控制器等。
2. 设备状态:每个设备旁边都有一个图标,表示设备的状态,如正常、已禁用、未安装驱动程序等。
3. 设备属性:点击设备名称,可以查看设备的详细信息,如制造商、型号、驱动程序版本等。
4. 更新驱动程序:右键点击设备,选择更新驱动程序可以手动或自动更新驱动程序。
5. 启用/禁用设备:右键点击设备,选择启用或禁用可以启用或禁用设备。
四、设备管理器的应用场景
设备管理器在以下场景中具有重要作用:
1. 解决设备故障:通过设备管理器,用户可以快速定位故障设备,并尝试解决故障。
2. 更新驱动程序:确保设备驱动程序与操作系统兼容,提高设备性能。
3. 排查设备冲突:在添加新设备时,设备管理器可以帮助用户排查设备之间的兼容性问题。
4. 优化设备设置:通过设备管理器,用户可以调整设备设置,如电源管理选项、性能设置等。
五、设备管理器的注意事项
在使用设备管理器时,需要注意以下几点:
1. 谨慎操作:在修改设备设置或更新驱动程序时,请确保操作正确,以免造成设备故障。
2. 备份重要数据:在操作设备管理器之前,请确保备份重要数据,以防数据丢失。
3. 了解设备信息:在操作设备管理器之前,了解设备的详细信息,如制造商、型号等,有助于快速解决问题。
六、总结与展望
设备管理器是Win10系统中一个重要的工具,它可以帮助用户了解和管理电脑硬件设备。小编从多个角度详细介绍了如何在Win10系统中打开设备管理器,并对其功能和应用场景进行了阐述。相信读者已经对设备管理器有了更深入的了解。在未来,随着电脑硬件设备的不断发展,设备管理器也将不断完善,为用户提供更好的服务。
设备管理器是Win10系统中一个不可或缺的工具,它可以帮助用户解决设备故障、更新驱动程序、优化设备设置等问题。掌握设备管理器的使用方法,对于电脑用户来说具有重要意义。希望小编能够帮助读者更好地了解和使用设备管理器。
图文推荐
 telegram视频设置-telegram视频在哪
telegram视频设置-telegram视频在哪
新闻资讯2025-03-24 08:56
 qq快传的文件在哪里找到-qq快传里面的文件保存到手机哪里了
qq快传的文件在哪里找到-qq快传里面的文件保存到手机哪里了
新闻资讯2025-04-15 11:18
 tep加速器-tercinf加速器
tep加速器-tercinf加速器
新闻资讯2025-03-09 21:54
 telegeramx官网
telegeramx官网
新闻资讯2025-03-03 19:55
 纸飞机下载;纸飞机下载链接:纸飞机下载:指尖上的飞行梦想
纸飞机下载;纸飞机下载链接:纸飞机下载:指尖上的飞行梦想
新闻资讯2025-03-10 22:36
 telegeram入口—telegrqam
telegeram入口—telegrqam
新闻资讯2025-03-07 07:42
 电脑怎么下载telegeram视频教程、telegarm电脑版
电脑怎么下载telegeram视频教程、telegarm电脑版
新闻资讯2025-03-10 00:07
 2024年征兵查乙肝吗(现在服兵役体检检查乙肝吗?)
2024年征兵查乙肝吗(现在服兵役体检检查乙肝吗?)
新闻资讯2025-04-07 16:33
 Telegra怎么加好友—telegra怎么加群
Telegra怎么加好友—telegra怎么加群
新闻资讯2025-03-09 16:19
 mindmaster官网下载,mindmaster官网下载pc版
mindmaster官网下载,mindmaster官网下载pc版
新闻资讯2025-03-06 20:29
