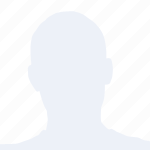在现代社会,笔记本电脑已经成为许多人工作和学习的重要工具。为了更好地管理和维护笔记本电脑,掌握一些快捷键是非常有用的。小编将详细介绍笔记本设备管理器的快捷键,帮助用户在Windows 10系统中快速访问和管理设备。
什么是笔记本设备管理器
笔记本设备管理器是Windows操作系统中一个重要的系统工具,它允许用户查看和配置计算机上的硬件设备。通过设备管理器,用户可以轻松地识别、更新和修复硬件问题,确保笔记本电脑的正常运行。
笔记本设备管理器快捷键概述
在Windows 10系统中,笔记本设备管理器可以通过以下快捷键快速打开:
- 按下Windows + X键,然后选择设备管理器。
- 按下Windows + R键,输入devmgmt.msc并按回车键。
设备管理器界面介绍
打开设备管理器后,您会看到一个分类列表,包括系统设备、显示适配器、网络适配器、声音、视频控制器等。每个类别下都列出了相应的硬件设备。
使用快捷键快速访问设备管理器
以下是一些在设备管理器中常用的快捷键:
- Ctrl + A键:选择所有设备。
- Ctrl + C键:复制选中的设备信息。
- Ctrl + X键:剪切选中的设备信息。
- Ctrl + Z键:撤销上一步操作。
- Ctrl + F键:在设备管理器中搜索特定设备。
如何更新设备驱动程序
设备驱动程序是硬件与操作系统之间的桥梁,更新驱动程序可以提升硬件性能和稳定性。以下是通过设备管理器更新驱动程序的步骤:
1. 在设备管理器中找到需要更新的设备。
2. 右键点击设备,选择更新驱动程序。
3. 选择自动搜索更新的驱动程序软件或浏览计算机以查找驱动程序软件。
4. 按照提示完成驱动程序的更新。
如何禁用或启用设备
在某些情况下,您可能需要禁用或启用某些设备,例如在安装新硬件时。以下是在设备管理器中禁用或启用设备的步骤:
1. 在设备管理器中找到需要禁用或启用的设备。
2. 右键点击设备,选择禁用或启用。
如何卸载设备
如果您不再需要某个设备,可以将其从系统中卸载。以下是在设备管理器中卸载设备的步骤:
1. 在设备管理器中找到需要卸载的设备。
2. 右键点击设备,选择卸载。
3. 在弹出的确认窗口中,勾选删除此设备的驱动程序软件,然后点击卸载。
掌握笔记本设备管理器的快捷键可以帮助用户更高效地管理和维护笔记本电脑。相信您已经了解了如何在Windows 10系统中使用设备管理器,以及如何通过快捷键进行操作。希望这些信息能对您有所帮助。