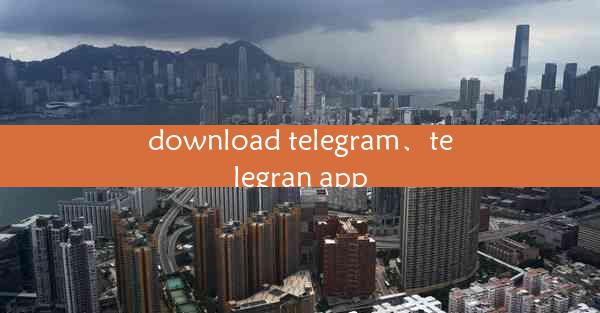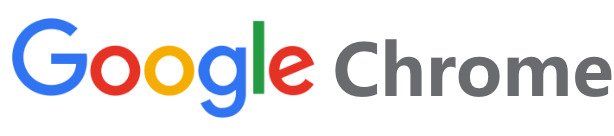笔记本怎么打开设备管理器-笔记本设备管理器在哪里打开
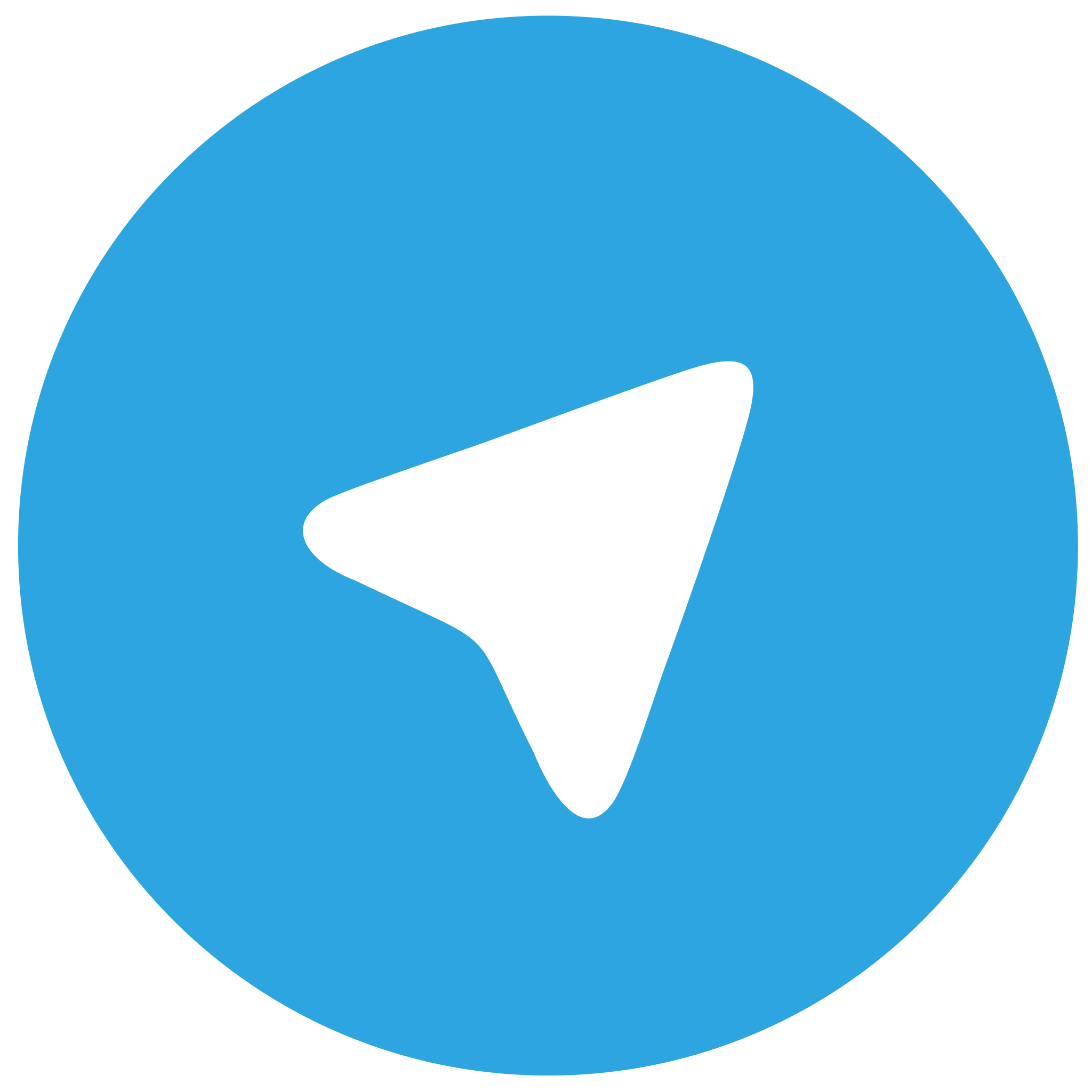 telegram中文版
telegram中文版
硬件:Windows系统 版本:11.1.1.22 大小:9.75MB 语言:简体中文 评分: 发布:2020-02-05 更新:2024-11-08 厂商:telegram中文版
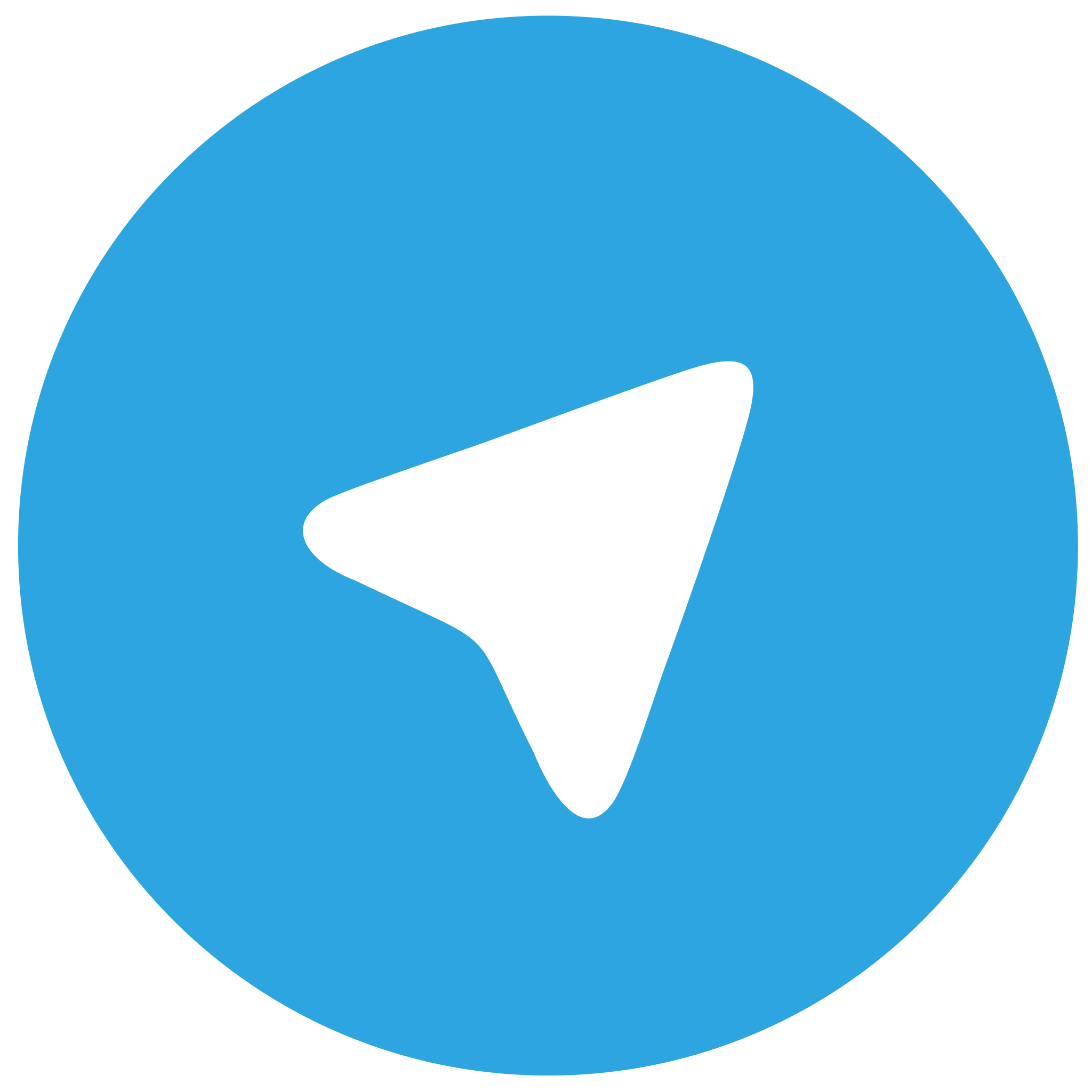 telegram安卓版
telegram安卓版
硬件:安卓系统 版本:122.0.3.464 大小:187.94MB 厂商:telegram 发布:2022-03-29 更新:2024-10-30
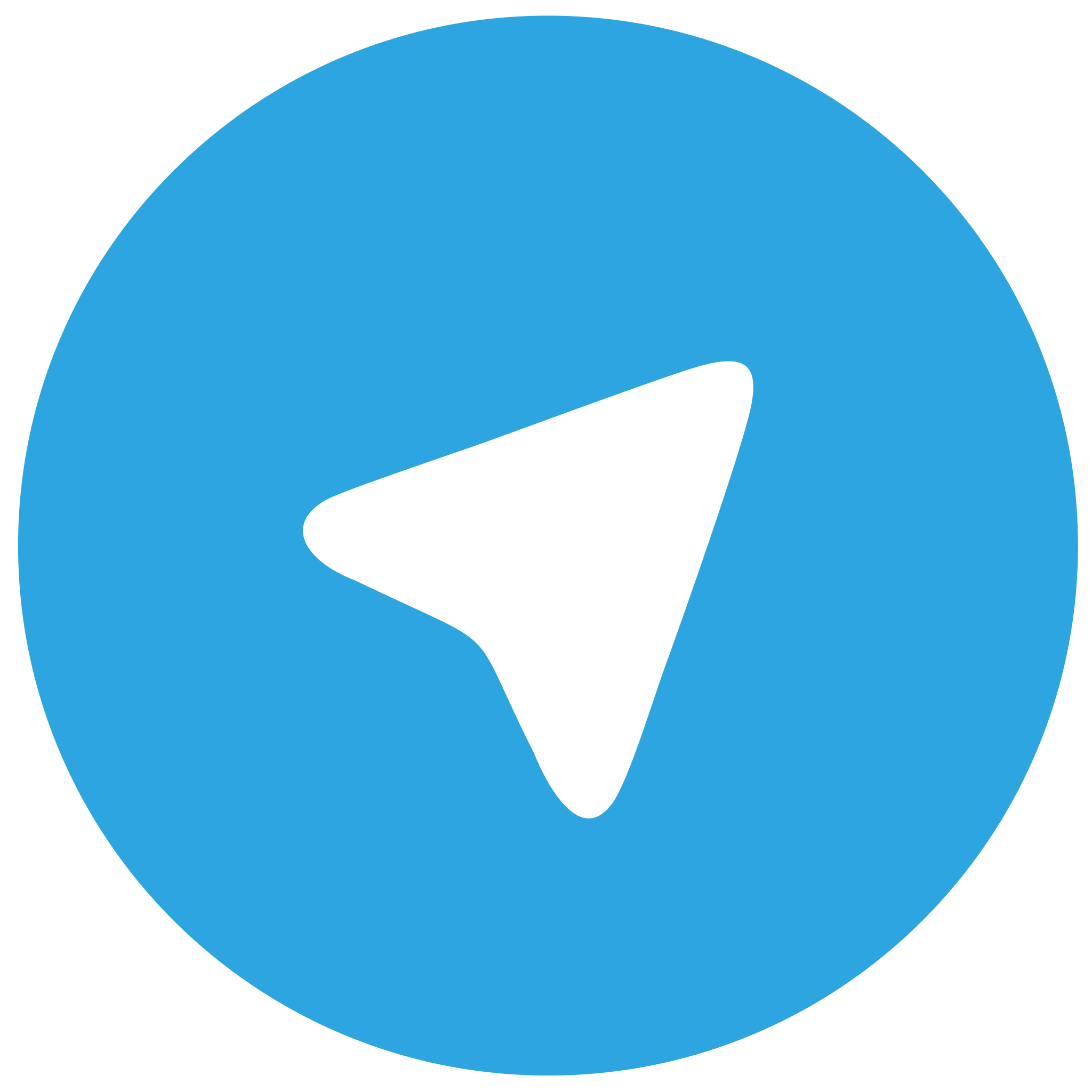 telegram ios苹果版
telegram ios苹果版
硬件:苹果系统 版本:130.0.6723.37 大小:207.1 MB 厂商:Google LLC 发布:2020-04-03 更新:2024-06-12
跳转至官网

设备管理器是计算机操作系统中的一个重要组件,它负责管理计算机硬件设备的安装、配置和监控。在Windows操作系统中,设备管理器可以帮助用户查看和管理所有连接到计算机的硬件设备,包括内置和外置设备。通过设备管理器,用户可以轻松地识别硬件问题、更新驱动程序、禁用或启用设备等功能。
二、为什么需要打开设备管理器
1. 硬件故障诊断:当计算机出现硬件问题时,如设备无法正常工作或出现错误代码时,打开设备管理器可以帮助用户快速定位问题所在。
2. 驱动程序更新:设备管理器允许用户查看当前设备的驱动程序版本,并更新到最新版本,以提高设备性能和兼容性。
3. 设备禁用与启用:在某些情况下,用户可能需要禁用某些设备以防止冲突或安全风险,设备管理器提供了这样的功能。
4. 硬件兼容性检查:在安装新硬件之前,通过设备管理器可以检查硬件是否与系统兼容。
5. 系统性能优化:通过设备管理器,用户可以优化硬件设置,提高系统性能。
三、笔记本设备管理器的打开方法
1. 通过控制面板打开:
- 打开开始菜单,点击控制面板。
- 在控制面板中,找到并点击硬件和声音选项。
- 在硬件和声音选项中,点击设备管理器。
- 设备管理器窗口将打开,显示所有连接的硬件设备。
2. 通过运行对话框打开:
- 按下Windows键和R键打开运行对话框。
- 在对话框中输入devmgmt.msc并按回车键。
- 设备管理器窗口将立即打开。
3. 通过搜索功能打开:
- 打开开始菜单,点击搜索框。
- 在搜索框中输入设备管理器并按回车键。
- 设备管理器窗口将直接打开。
4. 通过右键点击我的电脑打开:
- 右键点击桌面上的我的电脑图标。
- 在弹出的菜单中选择属性。
- 在系统窗口中,点击左侧的设备管理器链接。
- 设备管理器窗口将打开。
5. 通过Windows设置打开:
- 打开开始菜单,点击设置。
- 在设置菜单中,点击系统。
- 在系统设置中,点击左侧的设备。
- 在设备设置中,点击设备管理器。
- 设备管理器窗口将打开。
四、如何使用设备管理器
1. 查看设备状态:在设备管理器中,每个设备旁边都有一个图标,表示设备的状态。绿色表示设备正常工作,黄色表示设备存在问题。
2. 更新驱动程序:
- 右键点击有问题的设备,选择更新驱动程序。
- 选择自动搜索更新的驱动程序软件或手动选择驱动程序文件。
3. 禁用或启用设备:
- 右键点击设备,选择禁用或启用。
- 注意:某些设备禁用后可能影响系统功能。
4. 卸载设备:
- 右键点击设备,选择卸载。
- 确认卸载操作,然后重启计算机。
5. 查看设备属性:
- 右键点击设备,选择属性。
- 在属性窗口中,可以查看设备的详细信息,如制造商、型号、驱动程序版本等。
五、设备管理器常见问题解答
1. 为什么某些设备显示为未知设备?
- 可能是因为设备驱动程序未安装或损坏。
2. 如何解决设备无法启动的问题?
- 检查设备连接是否正常,更新或重新安装驱动程序。
3. 为什么设备管理器中的设备状态显示为黄色?
- 可能是因为设备存在硬件故障或驱动程序问题。
4. 如何查找特定设备的驱动程序?
- 可以通过制造商的官方网站或使用驱动程序搜索工具查找。
5. 如何备份设备管理器中的设置?
- 可以通过创建系统还原点或手动备份设备管理器中的设置。
六、设备管理器的高级功能
1. 过滤设备列表:在设备管理器中,可以按类别、状态或特定设备过滤设备列表,以便快速找到需要查看或修改的设备。
2. 查看设备详细信息:在设备属性窗口中,可以查看设备的详细信息,包括硬件ID、设备状态、资源分配等。
3. 查看设备冲突:设备管理器可以显示设备之间的冲突,帮助用户解决资源分配问题。
4. 查看设备历史记录:设备管理器记录了设备的安装、更新和卸载历史,用户可以查看这些历史记录。
5. 查看设备性能数据:对于某些设备,设备管理器可以提供性能数据,如CPU使用率、内存使用率等。
七、设备管理器的安全注意事项
1. 避免随意卸载设备:在未了解设备功能的情况下,不要随意卸载设备,以免影响系统功能。
2. 谨慎更新驱动程序:在更新驱动程序之前,确保下载自官方网站或可信来源。
3. 备份重要数据:在执行可能影响硬件配置的操作之前,备份重要数据。
4. 使用管理员权限:在设备管理器中执行某些操作时,需要以管理员权限运行。
5. 避免使用第三方软件:不要使用第三方软件修改设备管理器中的设置,以免造成系统不稳定。
八、设备管理器的未来发展趋势
1. 智能化:随着人工智能技术的发展,设备管理器可能会具备更智能的诊断和修复功能。
2. 云服务集成:设备管理器可能会与云服务集成,提供远程管理和监控功能。
3. 跨平台支持:设备管理器可能会扩展到其他操作系统,如Linux和macOS。
4. 自动化:设备管理器可能会实现自动化操作,如自动检测和修复硬件问题。
5. 增强用户体验:设备管理器可能会提供更直观的界面和更丰富的功能,以提高用户体验。
设备管理器是Windows操作系统中一个重要的工具,它可以帮助用户管理硬件设备,解决硬件问题,提高系统性能。通过小编的详细阐述,用户可以了解到设备管理器的打开方法、使用技巧以及安全注意事项。随着技术的发展,设备管理器将会变得更加智能化和自动化,为用户提供更好的服务。