win7怎么查看wifi密码、win7系统wifi密码怎么查看
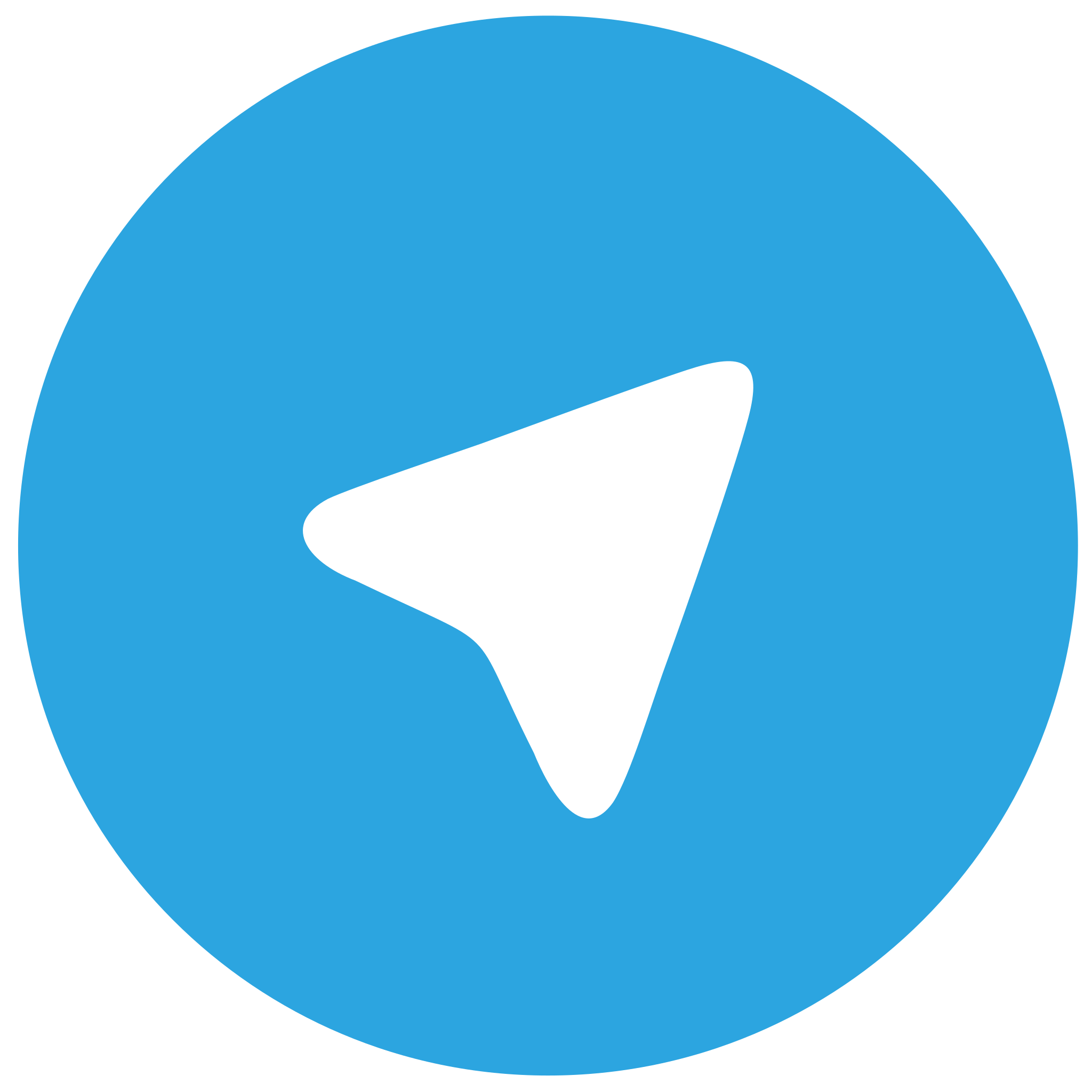 telegram中文版
telegram中文版
硬件:Windows系统 版本:11.1.1.22 大小:9.75MB 语言:简体中文 评分: 发布:2020-02-05 更新:2024-11-08 厂商:纸飞机中文版
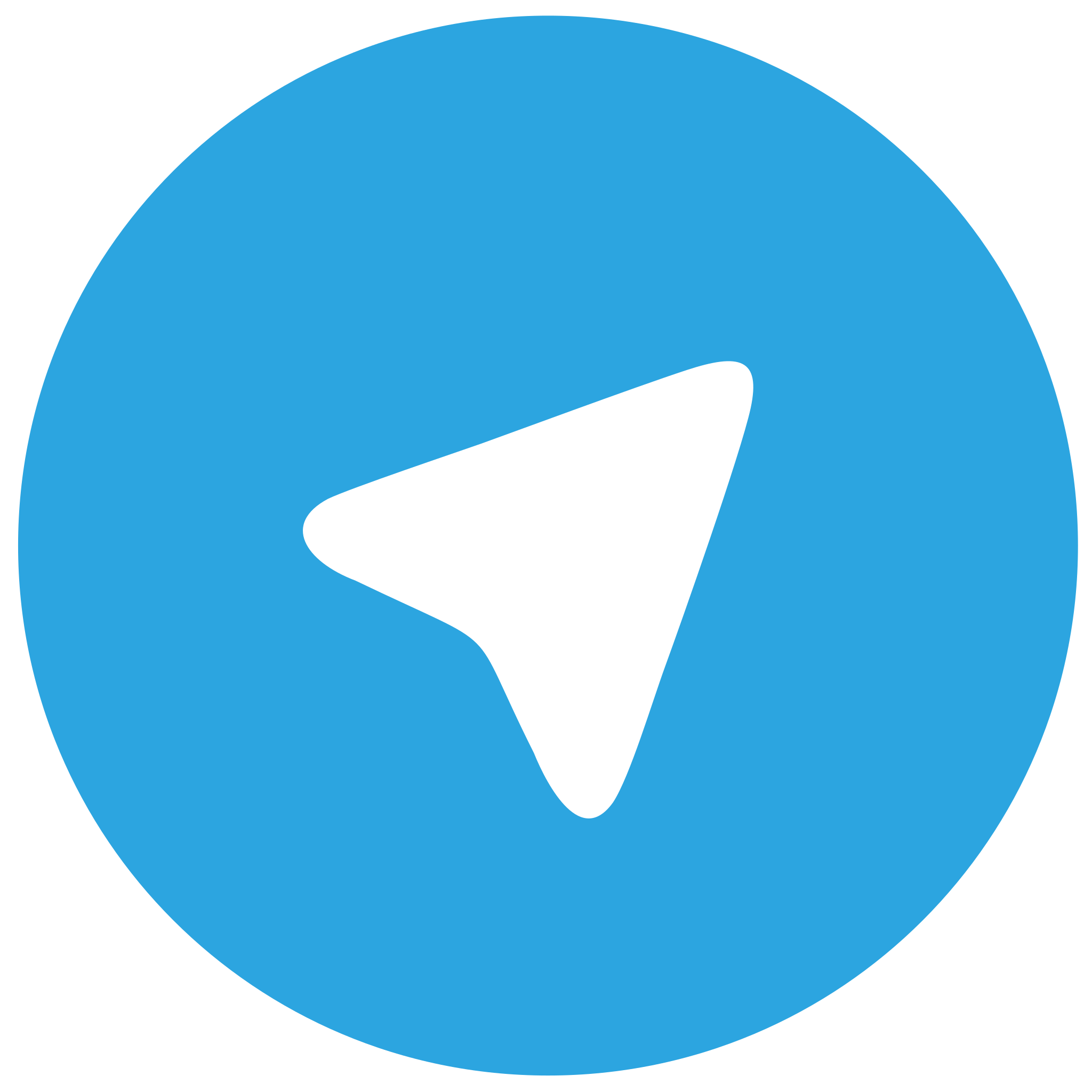 telegram安卓版
telegram安卓版
硬件:安卓系统 版本:122.0.3.464 大小:187.94MB 厂商:telegram 发布:2022-03-29 更新:2024-10-30
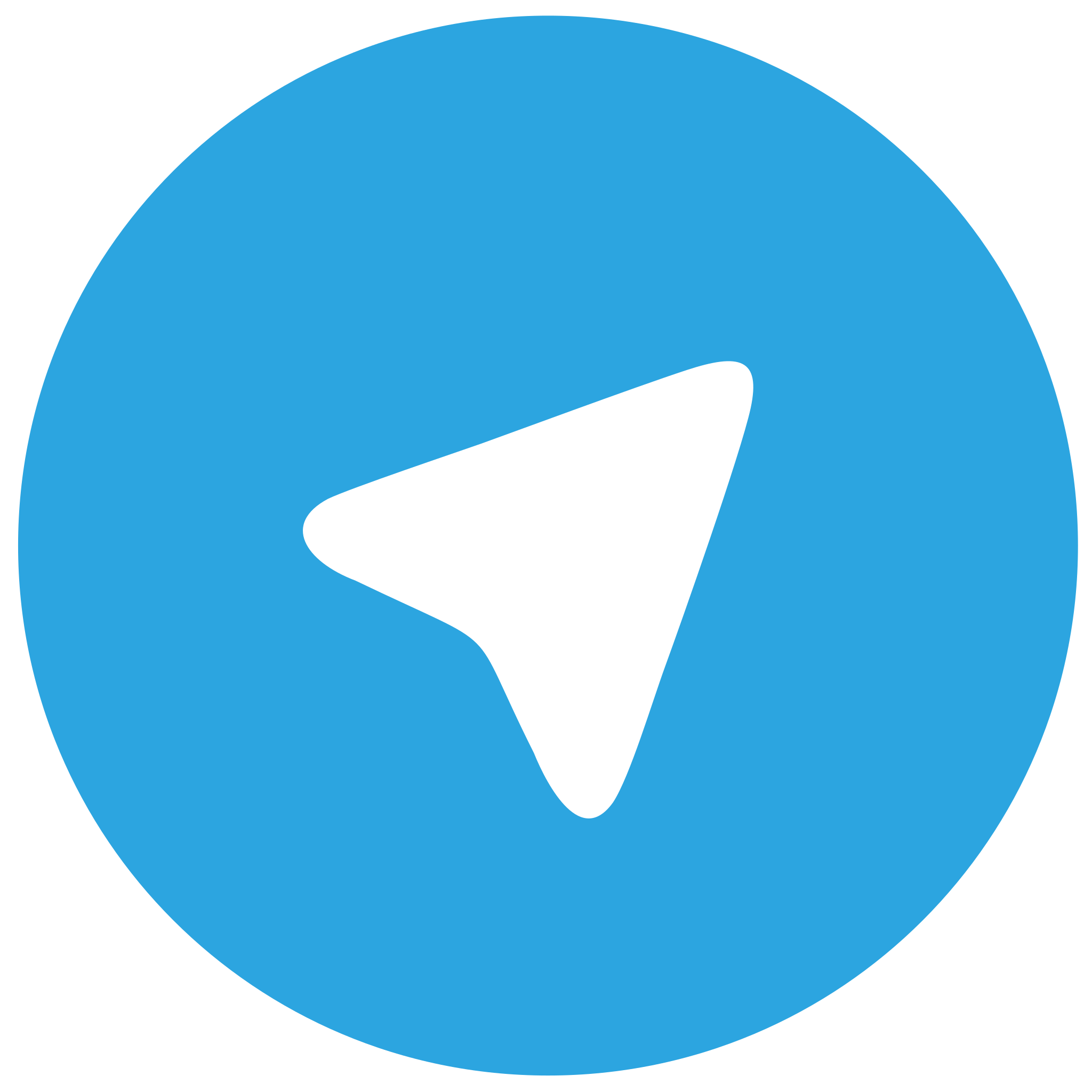 telegram ios苹果版
telegram ios苹果版
硬件:苹果系统 版本:130.0.6723.37 大小:207.1 MB 厂商:Google LLC 发布:2020-04-03 更新:2024-06-12
跳转至官网

随着无线网络的普及,越来越多的用户在家庭和办公室使用WiFi。有时候我们需要查看已连接WiFi的密码,以便在忘记密码或更换设备时能够重新连接。小编将详细介绍在Windows 7系统中如何查看已连接WiFi的密码,帮助用户解决这一常见问题。
一、通过系统设置查看WiFi密码
1. 打开网络和共享中心
- 在Windows 7系统中,点击开始按钮,然后在搜索框中输入网络和共享中心并按Enter键。
- 在弹出的网络和共享中心窗口中,你可以看到当前的网络连接状态。
2. 查看WiFi连接状态
- 在网络和共享中心窗口中,找到并点击更改适配器设置。
- 在网络连接列表中,找到并右键点击已连接的WiFi网络。
3. 查看WiFi密码
- 在弹出的菜单中选择状态。
- 在弹出的网络连接状态窗口中,点击详细信息按钮。
- 在详细信息窗口中,你可以找到WiFi密码,通常位于安全部分。
二、通过命令提示符查看WiFi密码
1. 打开命令提示符
- 在搜索框中输入cmd并按Enter键,打开命令提示符。
2. 执行命令
- 在命令提示符中,输入以下命令:`netsh wlan show profiles`。
- 这条命令会列出所有已配置的WiFi网络。
3. 查看WiFi密码
- 找到你想要查看密码的WiFi网络名称,然后输入以下命令:`netsh wlan show profile name=网络名称 key=clear`。
- 这条命令会显示该WiFi网络的详细信息,包括密码。
三、通过第三方软件查看WiFi密码
1. 选择合适的第三方软件
- 在网上搜索并下载一款可靠的WiFi密码查看软件,如WiFi Password Revealer等。
2. 安装并运行软件
- 按照软件安装向导完成安装。
- 运行软件,它会自动扫描并列出所有已连接的WiFi网络。
3. 查看WiFi密码
- 在软件界面中,找到并点击你想要查看密码的WiFi网络。
- 在详细信息中,你可以找到WiFi密码。
四、通过系统还原查看WiFi密码
1. 创建系统还原点
- 在Windows 7系统中,点击开始按钮,然后在搜索框中输入系统还原并按Enter键。
- 在系统还原窗口中,点击创建按钮,然后按照提示创建一个新的系统还原点。
2. 还原到系统还原点
- 如果忘记WiFi密码,可以尝试还原到之前创建的系统还原点。
- 在系统还原窗口中,选择一个合适的还原点,然后点击下一步。
3. 查看WiFi密码
- 还原完成后,重新连接WiFi,然后按照上述方法查看WiFi密码。
五、通过重置网络设置查看WiFi密码
1. 重置网络设置
- 在搜索框中输入网络和共享中心并按Enter键。
- 在网络和共享中心窗口中,点击更改适配器设置。
- 右键点击已连接的WiFi网络,选择属性。
- 在属性窗口中,找到并点击Internet协议版本4(TCP/IPv4)。
- 点击属性按钮,然后选择使用自动获取IP地址和使用自动获取DNS服务器地址。
- 点击确定保存设置。
2. 查看WiFi密码
- 重置网络设置后,重新连接WiFi,然后按照上述方法查看WiFi密码。
在Windows 7系统中查看WiFi密码有多种方法,包括通过系统设置、命令提示符、第三方软件、系统还原、重置网络设置等。用户可以根据自己的需求和实际情况选择合适的方法。掌握这些方法,可以帮助用户在忘记WiFi密码时快速解决问题,提高网络使用的便捷性。












