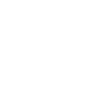【标题】轻松连接Wi-Fi,Windows 10台式电脑Wi-Fi连接指南
在这个信息爆炸的时代,拥有一台能够随时随地连接Wi-Fi的电脑是多么重要。而对于Windows 10台式电脑用户来说,连接Wi-Fi更是日常操作中不可或缺的一环。小编将为您详细解析如何在Windows 10台式电脑上轻松连接Wi-Fi,让您告别网络烦恼,畅享无线生活。
一、准备工作:确保电脑支持Wi-Fi功能
在开始连接Wi-Fi之前,首先要确认您的Windows 10台式电脑是否支持Wi-Fi功能。大多数现代台式电脑都内置了Wi-Fi模块,但也有一些较老型号的电脑可能需要外接Wi-Fi适配器。以下是检查电脑是否支持Wi-Fi的几个步骤:
1. 查看电脑说明书:通常在电脑的说明书或产品规格中会明确标注是否支持Wi-Fi。
2. 检查设备管理器:打开设备管理器,查看网络适配器类别下是否有Wi-Fi适配器。
3. 外接Wi-Fi适配器:如果电脑不支持Wi-Fi,可以考虑购买一个兼容的Wi-Fi适配器。
二、开启Wi-Fi功能
确认电脑支持Wi-Fi后,接下来需要确保Wi-Fi功能已经开启。以下是开启Wi-Fi功能的步骤:
1. 打开设置:点击Windows 10任务栏右下角的网络图标,选择设置。
2. 网络和互联网:在设置菜单中,选择网络和互联网。
3. Wi-Fi:在左侧菜单中找到Wi-Fi,确保开启Wi-Fi选项是勾选的。
三、搜索并连接Wi-Fi网络
Wi-Fi功能开启后,接下来就可以搜索并连接到附近的Wi-Fi网络了。以下是连接Wi-Fi网络的步骤:
1. 打开Wi-Fi列表:在任务栏右下角的网络图标上点击,选择打开网络和共享中心。
2. 连接到网络:在网络和共享中心中,点击连接到网络。
3. 选择Wi-Fi网络:在弹出的窗口中,选择您要连接的Wi-Fi网络,并输入密码。
4. 连接成功:如果密码正确,您的电脑将成功连接到Wi-Fi网络。
四、优化Wi-Fi连接速度
连接到Wi-Fi网络后,您可能希望优化连接速度,以下是一些提高Wi-Fi速度的方法:
1. 选择信号更强的网络:尽量连接信号强度较高的Wi-Fi网络。
2. 关闭不必要的设备:关闭不需要的Wi-Fi设备,减少干扰。
3. 更新驱动程序:定期更新Wi-Fi适配器的驱动程序,以获得最佳性能。
五、解决Wi-Fi连接问题
在连接Wi-Fi的过程中,可能会遇到一些问题。以下是一些常见的Wi-Fi连接问题及其解决方法:
1. 忘记密码:尝试重新输入密码,或者联系网络管理员获取密码。
2. 网络不稳定:尝试重启路由器或电脑,或者联系网络服务提供商。
3. 连接速度慢:尝试连接到信号更强的Wi-Fi网络,或者减少干扰。
六、安全连接Wi-Fi网络
为了保护您的网络安全,连接Wi-Fi时需要注意以下几点:
1. 使用安全的Wi-Fi网络:避免连接未加密的公共Wi-Fi网络。
2. 使用VPN:在连接公共Wi-Fi时,使用VPN可以保护您的数据安全。
3. 定期更新密码:定期更改Wi-Fi密码,防止他人非法访问。
通过以上步骤,您应该能够在Windows 10台式电脑上轻松连接Wi-Fi,享受无线网络带来的便捷。希望小编能帮助到您,让您的生活更加美好!