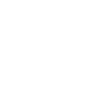在电脑上安装打印机驱动后,用户可能会遇到打印机无法打印的问题。这种情况可能会让用户感到困惑和沮丧,因为打印功能是日常工作中不可或缺的一部分。小编将详细探讨安装驱动后打印机无法打印的原因及解决方法。
二、打印机无法打印的原因分析
1. 驱动程序不兼容:安装的打印机驱动程序与操作系统不兼容,导致打印机无法正常工作。
2. 打印机连接问题:打印机与电脑的连接不稳定或连接线损坏,导致无法通信。
3. 打印机设置错误:打印机设置不正确,如打印端口设置错误、打印队列问题等。
4. 打印机硬件故障:打印机内部硬件出现故障,如墨盒问题、打印头堵塞等。
5. 系统问题:操作系统出现错误或病毒感染,影响了打印机的正常工作。
6. 打印服务未启动:打印服务未在系统中启动,导致打印机无法接收打印任务。
7. 打印机驱动程序损坏:安装的打印机驱动程序损坏,需要重新安装或修复。
8. 网络问题:如果打印机通过网络连接,网络问题可能导致无法打印。
三、解决打印机无法打印的方法
1. 检查打印机连接:
- 确保打印机与电脑的连接线完好无损。
- 如果使用USB连接,尝试更换USB端口或使用不同的USB线。
- 对于网络打印机,检查网络连接是否稳定。
2. 更新或重新安装驱动程序:
- 访问打印机制造商的官方网站,下载与操作系统兼容的最新驱动程序。
- 使用设备管理器卸载旧的打印机驱动程序,然后重新安装新驱动。
3. 检查打印机设置:
- 打开控制面板中的设备和打印机,检查打印机是否已正确安装。
- 确认打印端口设置是否正确,如LPT端口、USB端口或网络端口。
- 检查打印队列,确保没有挂起的打印任务。
4. 检查打印机硬件:
- 打开打印机盖子,检查墨盒是否安装正确,墨水是否充足。
- 清除打印头堵塞,可以使用打印机自带的清洁工具或手动清洁。
5. 检查系统问题:
- 运行系统检查工具,如系统文件检查器或SFC命令,修复系统文件。
- 使用杀毒软件扫描病毒,确保系统安全。
6. 启动打印服务:
- 打开服务管理器,找到打印服务,确保其状态为正在运行。
7. 修复或重新安装打印机驱动程序:
- 如果驱动程序损坏,尝试使用驱动程序问题解决器修复。
- 如果问题依旧,卸载并重新安装打印机驱动程序。
8. 解决网络问题:
- 如果打印机通过网络连接,检查网络设置,确保打印机IP地址正确。
- 尝试重启路由器或交换机,以恢复网络连接。
四、预防措施
1. 定期更新驱动程序:确保打印机的驱动程序与操作系统保持最新。
2. 备份驱动程序:在安装新驱动程序之前,备份旧驱动程序,以便在出现问题时恢复。
3. 使用正版软件:使用正版操作系统和打印机驱动程序,避免因盗版软件导致的问题。
4. 定期维护打印机:定期清洁打印机,避免墨盒堵塞和打印头故障。
5. 保持系统安全:安装杀毒软件,定期更新系统补丁,防止病毒感染。
6. 合理使用打印机:避免长时间连续打印,以免打印机过热损坏。
通过以上方法,用户可以解决安装驱动后打印机无法打印的问题。如果问题依旧存在,建议联系打印机制造商的技术支持,寻求专业帮助。