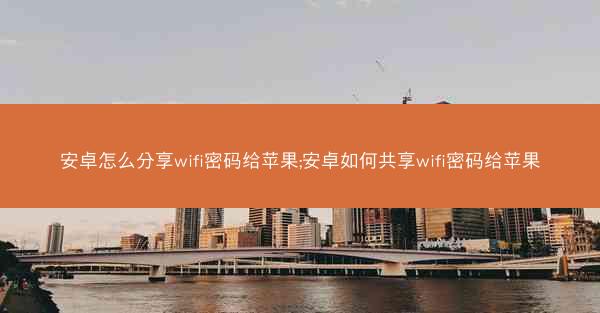在开始连接网络之前,首先需要了解网络连接的类型。Windows 10系统支持多种网络连接方式,包括有线网络、无线网络和移动网络。了解这些类型有助于选择合适的连接方式。 1. 有线网络:有线网络通过网...
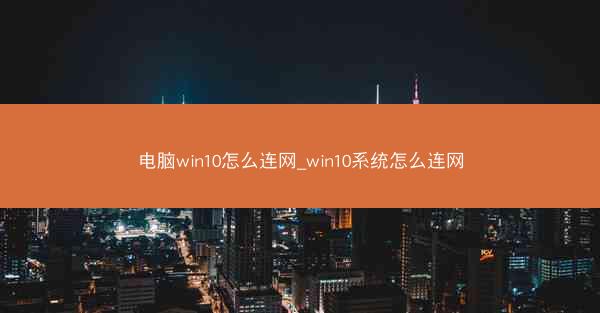
在开始连接网络之前,首先需要了解网络连接的类型。Windows 10系统支持多种网络连接方式,包括有线网络、无线网络和移动网络。了解这些类型有助于选择合适的连接方式。
1. 有线网络:有线网络通过网线连接电脑和路由器或交换机,具有稳定的连接速度和较低的延迟。在连接有线网络时,需要确保网线连接牢固,并且路由器或交换机已正常工作。
2. 无线网络:无线网络通过Wi-Fi连接电脑和无线网络设备,如路由器。无线网络方便快捷,但信号强度和稳定性可能受到环境因素的影响。
3. 移动网络:移动网络通过手机卡连接电脑和移动网络,适用于无网络覆盖或网络不稳定的环境。在连接移动网络时,需要确保手机卡已插入电脑,并且已开通相应的数据业务。
二、检查网络设备状态
在连接网络之前,需要检查网络设备的连接状态,确保网络设备正常运行。
1. 检查网线:对于有线网络,需要检查网线是否完好,连接是否牢固。如有损坏,请及时更换。
2. 检查路由器或交换机:确保路由器或交换机已开启,指示灯正常闪烁。如有故障,请尝试重启设备。
3. 检查无线网络设备:对于无线网络,确保无线网络设备已开启,如路由器或无线路由器。
4. 检查手机卡:对于移动网络,确保手机卡已插入电脑,并且已开通相应的数据业务。
三、设置网络连接
在确认网络设备状态正常后,可以开始设置网络连接。
1. 打开网络和共享中心:在Windows 10系统中,点击开始按钮,选择设置>网络和Internet>网络和共享中心。
2. 选择连接类型:在网络和共享中心中,选择更改适配器设置。在此界面中,可以看到已连接的网络适配器,包括有线网络适配器和无线网络适配器。
3. 连接有线网络:将网线连接到电脑的以太网接口,然后右击以太网适配器,选择启用。
4. 连接无线网络:在网络和共享中心中,点击无线网络连接选项,然后选择要连接的无线网络。输入网络密码,点击连接。
5. 连接移动网络:在网络和共享中心中,点击移动网络选项,然后选择移动网络连接。根据提示插入手机卡,并设置移动网络。
四、配置网络设置
连接网络后,可能需要配置网络设置以满足特定需求。
1. 设置IP地址:在网络和共享中心中,右击以太网或无线网络连接,选择属性。在弹出的窗口中,找到Internet协议版本4(TCP/IPv4)或Internet协议版本6(TCP/IPv6),然后点击属性。在弹出的窗口中,选择使用下面的IP地址,并输入IP地址、子网掩码和默认网关。
2. 设置DNS服务器:在Internet协议版本4(TCP/IPv4)或Internet协议版本6(TCP/IPv6)的属性窗口中,选择使用下面的DNS服务器地址,并输入首选DNS服务器和备用DNS服务器。
3. 设置网络共享:在网络和共享中心中,点击更改高级共享设置,然后根据需求设置网络共享。
五、测试网络连接
配置网络设置后,需要测试网络连接是否正常。
1. 打开网页:在浏览器中输入一个常见的网址,如www.,查看是否能够成功打开网页。
2. 使用在线工具:使用在线网络测试工具,如ping、traceroute等,测试网络连接速度和稳定性。
3. 检查网络状态:在任务栏的右下角,查看网络连接状态图标,确保网络连接正常。
六、解决网络连接问题
在连接网络过程中,可能会遇到各种问题。以下是一些常见的网络连接问题及解决方法。
1. 无法连接到网络:检查网络设备状态,确保网线连接牢固,路由器或交换机已开启。尝试重启电脑或网络设备。
2. 网络连接不稳定:检查无线网络信号强度,尝试移动电脑位置或重启路由器。
3. 网络速度慢:检查网络带宽使用情况,尝试关闭不必要的应用程序或限制某些应用程序的网络使用。
4. 无法访问某些网站:检查浏览器设置,尝试清除浏览器缓存或更换浏览器。
5. 网络连接中断:检查网络设备状态,确保网线连接牢固,路由器或交换机已开启。尝试重启电脑或网络设备。
七、使用网络共享功能
Windows 10系统支持网络共享功能,允许用户在局域网内共享文件、打印机等资源。
1. 启用网络共享:在网络和共享中心中,点击更改高级共享设置,然后根据需求启用网络共享。
2. 设置共享文件夹:在文件资源管理器中,右击要共享的文件夹,选择属性。在共享选项卡中,点击共享,然后根据提示设置共享权限。
3. 使用网络共享:在另一台电脑上,打开文件资源管理器,在地址栏输入共享文件夹的路径,如\\\\电脑名\\共享文件夹名,然后按Enter键访问共享资源。
八、使用远程桌面连接
Windows 10系统支持远程桌面连接功能,允许用户远程访问其他电脑。
1. 启用远程桌面:在要远程访问的电脑上,打开系统设置,选择远程桌面,然后启用允许远程连接到此电脑。
2. 配置远程桌面:在系统设置中,可以设置远程桌面连接的密码和权限。
3. 连接远程桌面:在另一台电脑上,打开远程桌面连接,输入要连接的电脑的IP地址或计算机名,然后点击连接。
九、使用网络映射
网络映射功能允许用户将网络中的共享文件夹映射为本地驱动器。
1. 打开网络映射:在文件资源管理器中,点击网络,然后右击要映射的共享文件夹,选择映射网络驱动器。
2. 设置映射驱动器:在弹出的窗口中,选择一个驱动器号,然后点击完成。
3. 使用映射驱动器:在文件资源管理器中,可以像访问本地驱动器一样访问映射的网络驱动器。
十、使用网络打印机
Windows 10系统支持网络打印机,允许用户在局域网内共享打印机。
1. 安装网络打印机:在控制面板中,选择设备和打印机,然后点击添加打印机。选择添加网络、无线或蓝牙打印机,然后根据提示安装网络打印机。
2. 设置打印机共享:在设备和打印机中,右击已安装的网络打印机,选择打印机属性。在共享选项卡中,启用共享这台打印机,并设置共享名称。
3. 使用网络打印机:在另一台电脑上,打开设备和打印机,选择添加打印机,然后选择添加网络、无线或蓝牙打印机。根据提示选择网络打印机,并安装打印机驱动程序。
十一、使用网络防火墙
网络防火墙可以保护电脑免受恶意软件和网络攻击。
1. 启用防火墙:在控制面板中,选择系统和安全,然后点击Windows Defender 防火墙。在左侧菜单中,选择打开或关闭Windows Defender 防火墙,然后启用防火墙。
2. 配置防火墙规则:在Windows Defender 防火墙中,可以配置防火墙规则,允许或阻止特定应用程序或端口的数据传输。
3. 更新防火墙:定期更新防火墙,以确保其能够识别和阻止最新的恶意软件和网络攻击。
十二、使用网络诊断工具
Windows 10系统提供了一些网络诊断工具,可以帮助用户检测和解决网络问题。
1. 使用网络连接诊断:在网络和共享中心中,点击诊断问题,然后选择要诊断的网络连接类型。
2. 使用命令提示符:在命令提示符中输入ipconfig命令,查看网络配置信息。
3. 使用ping命令:在命令提示符中输入ping命令,测试网络连接速度和稳定性。
十三、使用网络监控工具
网络监控工具可以帮助用户实时监控网络状态和流量。
1. 使用Windows网络监视器:在控制面板中,选择系统和安全,然后点击网络和共享中心。在左侧菜单中,选择查看网络活动。
2. 使用第三方网络监控工具:下载并安装第三方网络监控工具,如Wireshark、Nmap等,进行更深入的网络监控。
十四、使用网络优化工具
网络优化工具可以帮助用户提高网络速度和稳定性。
1. 使用Windows网络优化工具:在控制面板中,选择系统和安全,然后点击网络和共享中心。在左侧菜单中,选择更改适配器设置,然后右击网络适配器,选择属性。在高级选项卡中,调整网络参数。
2. 使用第三方网络优化工具:下载并安装第三方网络优化工具,如NetSpeedMonitor、Bandwidth Monitor等,进行网络优化。
十五、使用网络安全软件
网络安全软件可以帮助用户保护电脑免受恶意软件和网络攻击。
1. 使用Windows Defender:Windows 10系统自带Windows Defender,可以提供基本的病毒防护和恶意软件检测。
2. 使用第三方安全软件:下载并安装第三方安全软件,如Kaspersky、McAfee等,提供更全面的网络安全保护。
十六、使用网络备份工具
网络备份工具可以帮助用户备份重要数据,防止数据丢失。
1. 使用Windows备份和还原:在控制面板中,选择系统和安全,然后点击备份和还原。根据提示设置备份计划。
2. 使用第三方备份工具:下载并安装第三方备份工具,如Acronis True Image、EaseUS Todo Backup等,进行更全面的备份。
十七、使用网络下载工具
网络下载工具可以帮助用户快速下载文件。
1. 使用Windows自带的下载管理器:在浏览器中,右击下载链接,选择使用Windows下载管理器打开。
2. 使用第三方下载工具:下载并安装第三方下载工具,如IDM(Internet Download Manager)、FlashGet等,提供更强大的下载功能。
十八、使用网络聊天工具
网络聊天工具可以帮助用户进行在线交流。
1. 使用Windows自带的聊天工具:在Windows 10系统中,可以使用Skype、Teams等聊天工具进行在线聊天。
2. 使用第三方聊天工具:下载并安装第三方聊天工具,如QQ、微信、Telegram等,提供更丰富的聊天功能。
十九、使用网络视频会议工具
网络视频会议工具可以帮助用户进行远程视频会议。
1. 使用Windows自带的视频会议工具:在Windows 10系统中,可以使用Skype、Teams等视频会议工具进行远程视频会议。
2. 使用第三方视频会议工具:下载并安装第三方视频会议工具,如Zoom、WebEx等,提供更专业的视频会议功能。
二十、使用网络学习工具
网络学习工具可以帮助用户在线学习各种知识。
1. 使用在线教育平台:在在线教育平台上,如网易云课堂、腾讯课堂等,可以学习各种课程。
2. 使用网络学习工具:下载并安装网络学习工具,如多邻国、扇贝单词等,进行语言学习。