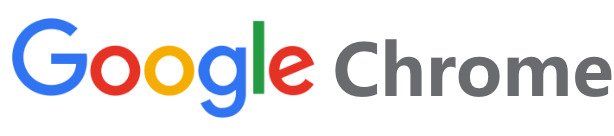电脑查看wifi密码方法win7,windows7电脑上怎么看wifi密码
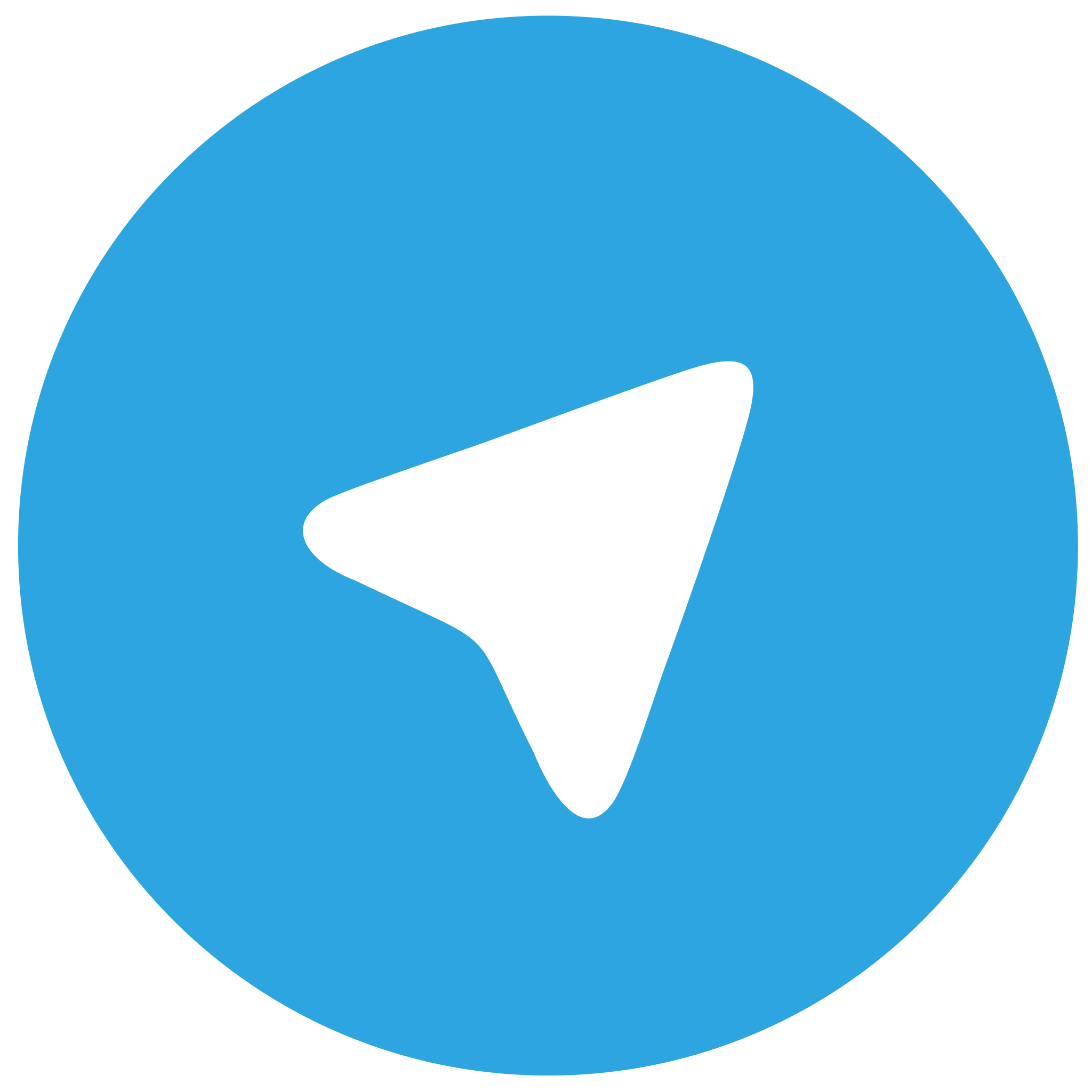 telegram中文版
telegram中文版
硬件:Windows系统 版本:11.1.1.22 大小:9.75MB 语言:简体中文 评分: 发布:2020-02-05 更新:2024-11-08 厂商:telegram中文版
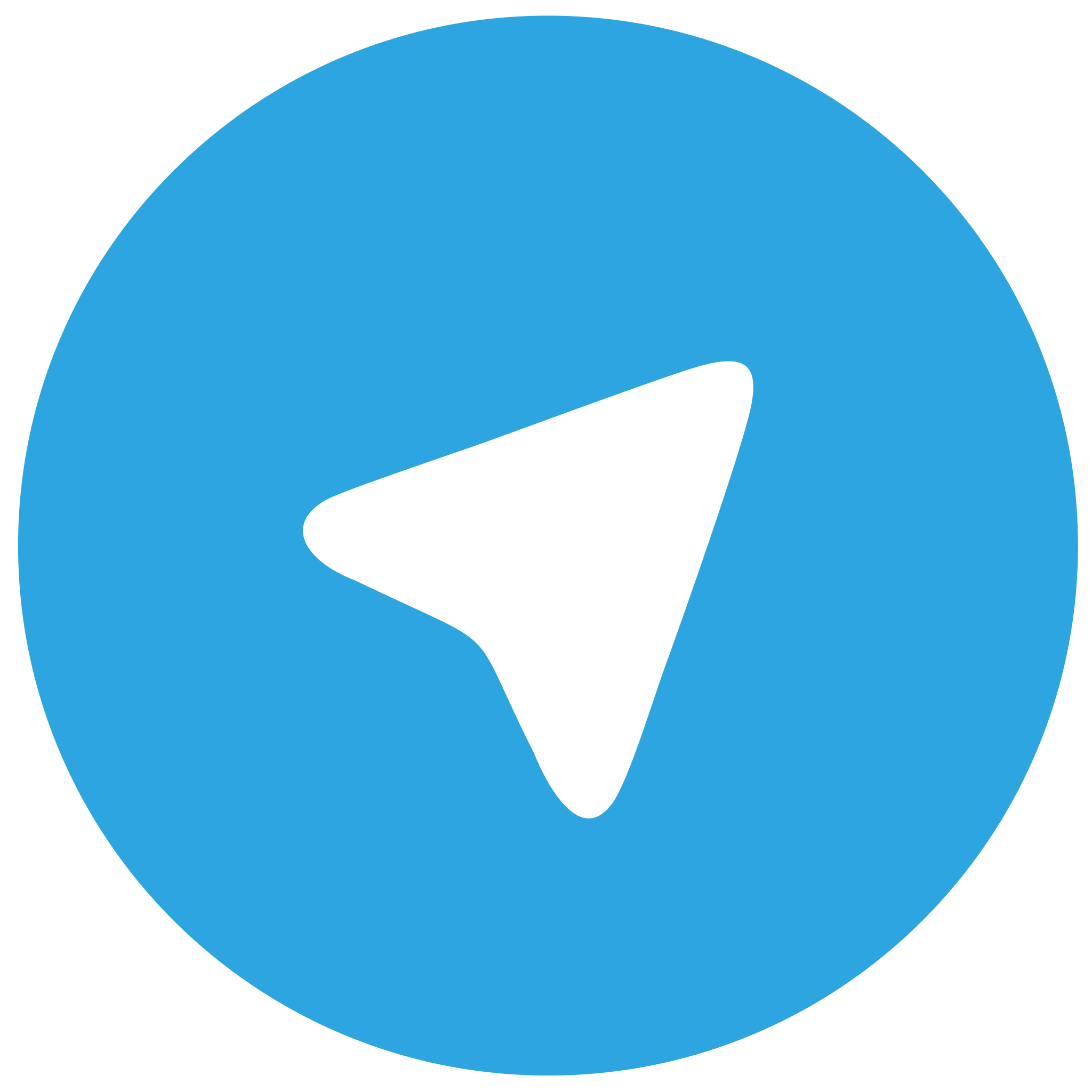 telegram安卓版
telegram安卓版
硬件:安卓系统 版本:122.0.3.464 大小:187.94MB 厂商:telegram 发布:2022-03-29 更新:2024-10-30
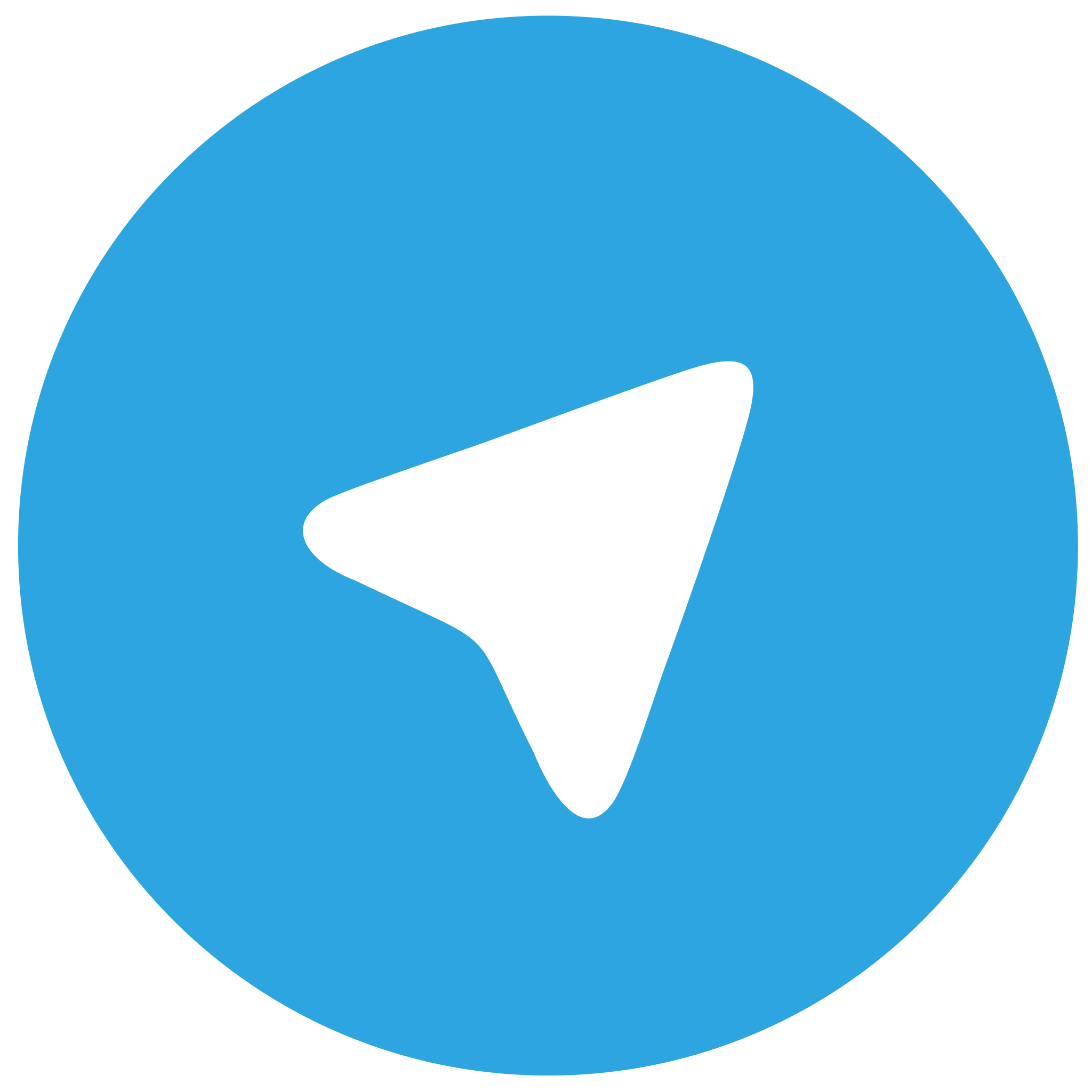 telegram ios苹果版
telegram ios苹果版
硬件:苹果系统 版本:130.0.6723.37 大小:207.1 MB 厂商:Google LLC 发布:2020-04-03 更新:2024-06-12
跳转至官网

电脑查看wifi密码方法win7:Windows7电脑上怎么看wifi密码
在现代社会,无线网络(WiFi)已经成为人们生活中不可或缺的一部分。无论是在家庭、办公室还是公共场所,WiFi都为我们的生活带来了极大的便利。有时候我们可能会忘记自己连接过的WiFi密码,或者需要查看他人分享的WiFi密码。小编将详细介绍在Windows7电脑上查看WiFi密码的方法,帮助读者解决这一实际问题。
方法一:通过系统设置查看WiFi密码
1. 打开网络和共享中心:在Windows7系统中,点击任务栏右下角的网络图标,选择打开网络和共享中心。
2. 查看连接状态:在网络和共享中心,找到左侧的更改适配器设置链接,点击进入。
3. 选择WiFi连接:在打开的网络连接窗口中,找到代表WiFi的连接图标,右键点击并选择状态。
4. 查看详细信息:在弹出的状态窗口中,点击详细信息按钮。
5. 查看WiFi密码:在详细信息窗口中,找到安全关键字段,即可看到WiFi密码。
方法二:通过命令提示符查看WiFi密码
1. 打开命令提示符:按下Win + R键,输入cmd并按回车,打开命令提示符。
2. 执行命令:在命令提示符中,输入以下命令并按回车:
```
netsh wlan show profiles key=clear
```
3. 查看WiFi密码:执行命令后,会列出所有已连接过的WiFi网络,其中Key Content字段即为WiFi密码。
方法三:通过第三方软件查看WiFi密码
1. 下载第三方软件:在网络上搜索并下载一款能够查看WiFi密码的第三方软件,如WiFi密码查看器等。
2. 安装并运行软件:按照软件提示完成安装,并运行软件。
3. 查看WiFi密码:在软件界面中,找到代表WiFi的连接图标,点击查看密码。
方法四:通过系统还原查看WiFi密码
1. 打开系统还原:按下Win + R键,输入rstrui并按回车,打开系统还原。
2. 选择还原点:在系统还原窗口中,选择一个在连接WiFi之前的还原点。
3. 还原系统:点击下一步,按照提示完成系统还原。
4. 查看WiFi密码:还原完成后,再次尝试查看WiFi密码,此时应该能够成功获取。
方法五:通过重置网络设置查看WiFi密码
1. 打开网络和共享中心:在Windows7系统中,点击任务栏右下角的网络图标,选择打开网络和共享中心。
2. 更改适配器设置:在网络和共享中心,找到左侧的更改适配器设置链接,点击进入。
3. 禁用并启用WiFi:在网络连接窗口中,找到代表WiFi的连接图标,右键点击并选择禁用,然后再选择启用。
4. 查看WiFi密码:系统会自动重新连接WiFi,并提示输入密码。
方法六:通过修改注册表查看WiFi密码
1. 打开注册表编辑器:按下Win + R键,输入regedit并按回车,打开注册表编辑器。
2. 定位到WiFi密码键值:在注册表编辑器中,依次展开以下键值:
```
HKEY_LOCAL_MACHINE\\SYSTEM\\CurrentControlSet\\Services\\Wlan\\Parameters\\Interfaces
```
3. 查看WiFi密码:在右侧窗口中,找到以Key Content开头的键值,即可看到WiFi密码。
小编从六个方面详细介绍了在Windows7电脑上查看WiFi密码的方法。这些方法各有优缺点,读者可以根据自己的实际情况选择合适的方法。在使用这些方法时,请注意保护个人隐私,避免泄露WiFi密码。希望小编能对读者有所帮助。