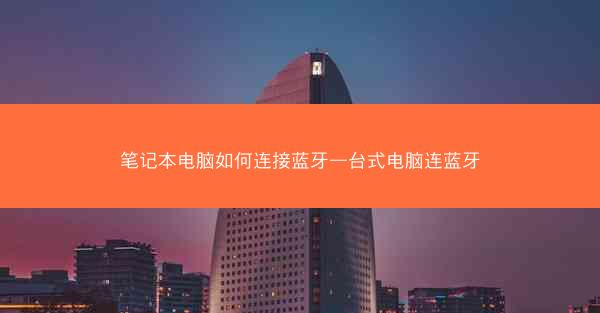
随着科技的发展,蓝牙技术已经广泛应用于各种电子设备中。小编旨在详细阐述笔记本电脑如何连接蓝牙以及台式电脑连接蓝牙的方法。通过分析蓝牙连接的步骤、注意事项以及常见问题,帮助用户轻松实现蓝牙设备的连接,提升使用体验。
笔记本电脑如何连接蓝牙
笔记本电脑连接蓝牙设备通常包括以下几个步骤:
1. 检查蓝牙功能:
- 确保笔记本电脑具备蓝牙功能。大多数现代笔记本电脑都内置了蓝牙模块,可以在设备管理器中查看。
- 进入设备管理器,找到网络适配器类别,查看是否有蓝牙适配器的存在。
2. 开启蓝牙功能:
- 在操作系统中找到蓝牙设置,通常在设置或控制面板中。
- 找到蓝牙选项,确保蓝牙功能已开启。
3. 搜索并连接设备:
- 在蓝牙设置中,选择添加设备或类似选项。
- 系统会自动搜索附近的蓝牙设备,选择需要连接的设备。
- 输入配对码(如果需要),完成连接。
台式电脑连接蓝牙
台式电脑连接蓝牙设备的过程与笔记本电脑类似,但可能需要一些额外的步骤:
1. 确认蓝牙适配器:
- 如果台式电脑没有内置蓝牙模块,需要购买并安装蓝牙适配器。
- 将适配器插入USB端口,并在设备管理器中确认蓝牙适配器的安装。
2. 开启蓝牙功能:
- 在操作系统中找到蓝牙设置,确保蓝牙功能已开启。
3. 连接蓝牙设备:
- 在蓝牙设置中,选择添加设备或类似选项。
- 系统搜索附近设备,选择需要连接的设备。
- 根据提示完成配对过程。
注意事项
在连接蓝牙设备时,以意事项至关重要:
1. 保持设备距离:
- 蓝牙设备之间需要保持一定距离,通常在10米以内。
2. 避免干扰:
- 避免在信号干扰较大的环境中连接蓝牙设备,如靠近大型金属物体。
3. 更新驱动程序:
- 定期检查并更新蓝牙驱动程序,以确保设备兼容性和稳定性。
常见问题及解决方法
在使用蓝牙连接过程中,可能会遇到以下问题:
1. 无法搜索到设备:
- 确保蓝牙功能已开启,且设备处于可见状态。
- 检查是否有其他蓝牙设备干扰。
2. 连接不稳定:
- 确保设备距离合适,避免干扰。
- 重启蓝牙模块或尝试重新连接。
3. 无法配对:
- 确保输入正确的配对码。
- 尝试将设备恢复出厂设置。
笔记本电脑和台式电脑连接蓝牙设备的方法相对简单,但需要注意一些细节和常见问题。通过小编的详细阐述,用户可以轻松实现蓝牙设备的连接,享受便捷的无线传输体验。在连接过程中,保持耐心并遵循正确的步骤,将有助于避免不必要的麻烦。
 uu加速器和奇妙加速器哪个好_奇妙加速器好还是uu加速器好
uu加速器和奇妙加速器哪个好_奇妙加速器好还是uu加速器好 uu加速器兑换码在哪用ios_uu加速器的兑换码怎么获得
uu加速器兑换码在哪用ios_uu加速器的兑换码怎么获得 uu加速器兑换码免费三天;uu加速器兑换券
uu加速器兑换码免费三天;uu加速器兑换券 uu加速器的正确使用方法(uu加速器功能介绍)
uu加速器的正确使用方法(uu加速器功能介绍) uu加速器当前试用用户已达上限、uu加速器试用期
uu加速器当前试用用户已达上限、uu加速器试用期 UU加速器插件无法安装—uu加速器不能安装
UU加速器插件无法安装—uu加速器不能安装 tiktok用快连可以吗、tiktok可以链接哪些平台
tiktok用快连可以吗、tiktok可以链接哪些平台 tiktok连不了网是什么原因;为何tiktok无法联网
tiktok连不了网是什么原因;为何tiktok无法联网