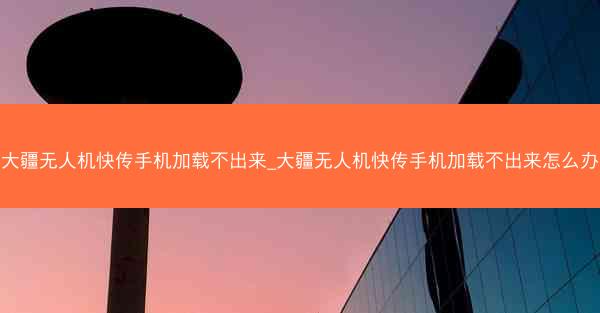在这个数字化时代,笔记本电脑已经成为了我们工作和生活中不可或缺的工具。有时候我们可能会遇到用网线连接笔记本电脑时遇到的各种问题。别担心,小编将为您详细解析笔记本电脑用网线连接的设置方法,让您轻松实现稳定联网,享受高速网络带来的便捷。
一、检查网线连接是否正确
在开始设置之前,首先要确保您的网线连接是正确的。以下是一些基本的检查步骤:
1. 检查网线接口:确保网线两端接口完好无损,没有弯曲或损坏。
2. 检查网线连接:将网线的一端插入笔记本电脑的以太网接口,另一端插入路由器或交换机的以太网接口。
3. 检查指示灯:连接后,观察网线接口的指示灯是否亮起,通常绿色或黄色表示连接正常。
二、开启笔记本电脑的以太网功能
有些笔记本电脑可能默认关闭了以太网功能,需要手动开启。以下是开启步骤:
1. Windows系统:
- 打开控制面板。
- 点击网络和共享中心。
- 选择更改适配器设置。
- 右键点击以太网适配器,选择启用。
2. Mac系统:
- 点击屏幕左上角的苹果菜单。
- 选择系统偏好设置。
- 点击网络。
- 选择以太网。
- 点击高级。
- 确保勾选了自动配置IPv4。
三、配置网络连接
在确保网线连接正确且以太网功能开启后,您可能需要配置网络连接。以下是配置步骤:
1. Windows系统:
- 在网络和共享中心中,点击更改适配器设置。
- 右键点击以太网适配器,选择属性。
- 在弹出的窗口中,选择Internet协议版本4(TCP/IPv4)。
- 点击属性。
- 选择使用下面的IP地址,并填写您的IP地址、子网掩码和默认网关。
- 点击确定保存设置。
2. Mac系统:
- 在网络设置中,选择以太网。
- 点击高级。
- 在TCP/IP选项卡中,选择手动。
- 填写您的IP地址、子网掩码和默认网关。
- 点击确定保存设置。
四、测试网络连接
配置完成后,您需要测试网络连接是否正常。以下是一些测试方法:
1. 打开浏览器,尝试访问一个常见的网站,如百度或谷歌。
2. 使用网络速度测试工具,如Speedtest,测试您的网络速度。
五、解决常见问题
在使用网线连接笔记本电脑时,可能会遇到一些常见问题,以下是一些解决方法:
1. 无法连接到网络:检查网线连接是否正确,重启路由器或交换机,尝试重新配置网络连接。
2. 网络速度慢:检查路由器或交换机的设置,确保没有过多的设备连接,尝试更换网线或接口。
3. IP地址冲突:确保您的IP地址在局域网内是唯一的,尝试更改IP地址。
通过以上步骤,您应该能够成功设置笔记本电脑用网线连接,实现稳定联网。如果您在设置过程中遇到任何问题,可以参考小编提供的解决方案,或者寻求专业的技术支持。希望小编能帮助到您,让您享受高速网络带来的便捷。