Telegram中文下载
Telegram中文下载
当前位置:Telegram中文下载 > 新闻资讯 > 文章页
-
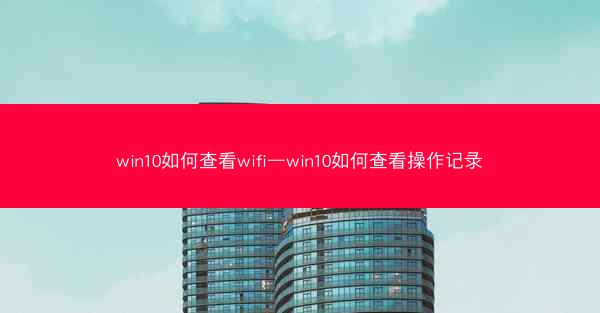
在Windows 10操作系统中,用户经常需要查看WiFi连接信息以及操作记录。这些信息对于网络管理和系统安全都具有重要意义。小编将详细介绍如何在Windows 10中查看WiFi信息以及操作记录,帮助用户更好地了解和使用自己的电脑。
查看WiFi信息
要查看Windows 10中的WiFi信息,可以按照以下步骤操作:
1. 点击任务栏右下角的网络图标,通常是一个无线信号或网络连接的图标。
2. 在弹出的网络连接列表中,找到当前连接的WiFi网络。
3. 右键点击该WiFi网络,选择属性。
4. 在弹出的属性窗口中,切换到无线选项卡。
5. 在无线网络配置区域,可以看到当前WiFi网络的详细信息,如网络名称(SSID)、安全类型、信号强度等。
查看WiFi连接历史记录
除了查看当前连接的WiFi信息,用户还可以查看过去连接过的WiFi网络历史记录:
1. 打开设置应用,点击网络和互联网。
2. 在左侧菜单中选择Wi-Fi。
3. 在右侧窗口中,向下滚动至已连接的WiFi部分。
4. 点击查看已连接的WiFi,即可查看所有连接过的WiFi网络列表。
查看操作记录
在Windows 10中,用户可以通过以下方法查看操作记录:
1. 打开设置应用,点击更新与安全。
2. 在左侧菜单中选择Windows安全。
3. 在右侧窗口中,点击事件查看器。
4. 在事件查看器中,可以看到系统日志、应用程序日志、安全日志等不同类型的操作记录。
查看系统日志
系统日志记录了Windows操作系统的各种事件,包括错误、警告和信息等。以下是如何查看系统日志的步骤:
1. 在事件查看器中,展开Windows日志。
2. 点击系统,即可查看系统日志。
3. 在日志列表中,可以看到不同时间发生的系统事件,包括事件ID、日期和时间、事件描述等信息。
查看应用程序日志
应用程序日志记录了应用程序的运行情况,包括错误、警告和信息等。以下是如何查看应用程序日志的步骤:
1. 在事件查看器中,展开Windows日志。
2. 点击应用程序,即可查看应用程序日志。
3. 在日志列表中,可以看到不同应用程序产生的日志事件,包括事件ID、日期和时间、事件描述等信息。
查看安全日志
安全日志记录了与系统安全相关的事件,如登录尝试、账户更改等。以下是如何查看安全日志的步骤:
1. 在事件查看器中,展开Windows日志。
2. 点击安全,即可查看安全日志。
3. 在日志列表中,可以看到不同时间发生的与安全相关的事件,包括事件ID、日期和时间、事件描述等信息。
通过以上步骤,用户可以在Windows 10中轻松查看WiFi信息和操作记录。这些信息对于网络管理和系统安全具有重要意义,有助于用户更好地了解和使用自己的电脑。希望小编能对您有所帮助。
win10如何查看wifi—win10如何查看操作记录
2025-04-03 01:14 分类 : 新闻资讯
相关文章
- 2025-03-09 13:44telegraph中文版官方下载、telegraph最新下载
- 2025-03-25 06:13telegram视频文件怎么打开-telegram怎么找视频
- 2025-03-10 02:38黑鸟战机的折纸图解;黑鸟战机的折纸图解视频
- 2025-03-09 22:34安卓版telegeram短信验证收不到、telegram接收不了短信
- 2025-04-03 11:30安装门加速器-安装门加速器好不好
- 2025-03-08 07:43telegram破解版本
- 2025-03-29 08:03大疆手机快传下载不了怎么回事_大疆air2手机快传
- 2025-03-08 19:40telegram邮箱验证登录;telegram怎么用邮箱验证登录
- 2025-03-03 20:18telegeram x安卓最新下载
- 2025-04-01 02:09wifi快速连接器如何使用(wifi快连技术介绍)
-
随机文章
-
最近发表
-
-
热门文章 | 最新文章 | 随机文章
-
Copyright (C) 2025 Telegram中文下载 Rights Reserved. xml地图
免责声明:Telegram中文下载所有文章、文字、图片等资料均来自互联网(网络),转载或复制请注明出处。
仅限于参考和学习,不代表本站赞同其观点,本站亦不为其版权负责。如有侵犯您的版权,请联系我们删除。